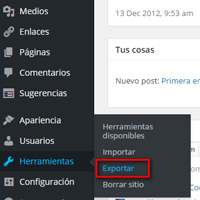Comparte esta noticia Enlace permanente
Etiquetas: dominios, hostalia, hosting, Panel de control, Plugins, Webs, wordpress
No hay lugar a duda de que WordPress se ha convertido en el auténtico rey en el mundo de desarrollo de páginas web. Cada día que pasa, son más las personas que apuestan por este CMS para desarrollar su portal, ya sea en su versión gratuita por medio de wordpress.com o en la que requiere de la contratación de un dominio y hosting donde instalarlo. Como se puede dar la situación de que en algún momento determinado decidas migrar de servidor para venirte a uno de Hostalia, en nuestro White Paper de este mes os explicaremos cómo llevar a cabo este proceso tanto en una como en otra versión.
Leer White Paper: ‘Migrar tu web en WordPress a un hosting de Hostalia’
¿Qué diferencias hay entre wordpress.com y wordpress.org?
Aunque las dos versiones comparten el mismo nombre, entre ambas hay importantes diferencias que vale la pena conocer a la hora de apostar por esta herramienta para crear nuestro sitio.
Cabe decir que aunque las dos versiones son gratuitas, en el caso de la versión wordpress.org, necesitaríamos un servidor web donde poder realizar la instalación, además de un nombre de dominio. Sin embargo, el caso de wordpress.com, no es necesario esto ya que se trata de un servicio en la nube donde uno se da de alta y accede a una administración para crear su nuevo sitio de la forma “nombredenuestrositio.wordpress.com”.
Además de la diferencia del precio, la otra gran diferencia radica en la libertad que ofrece la versión .org sobre la .com a la hora de personalizarlo o llevar a cabo instalación de plugins y plantillas.
Migrar un blog de wordpress.com a un servidor de Hostalia
En este primer caso que vamos a ver, lo primero que debemos hacer antes de empezar con la migración de nuestro sitio, es realizar la contratación de un nombre de dominio y un alojamiento web con Hostalia, en el caso de que no lo tuviéramos de antemano. Una vez hecho este paso, será necesario realizar la instalación de WordPress en nuestro hosting. Si no sabéis muy bien cómo llevar a cabo esto, podéis visitar el White Paper que publicamos en su día “Cómo instalar fácilmente tu WordPress tras contratar un hosting en Hostalia“.
Para empezar con el proceso de migración, lo primero que debemos hacer es acceder con nuestras claves al sitio “wordpress.com”. Una vez dentro, pulsaremos en la esquina superior izquierda donde pone “My Site“.
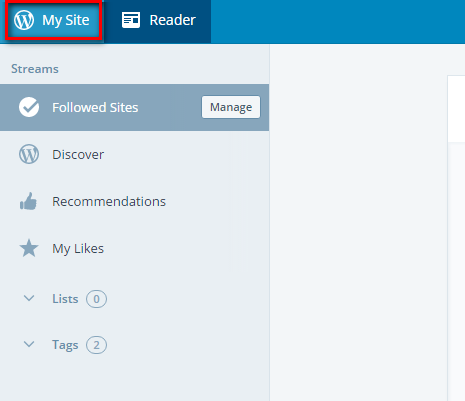
Una vez pulsada esa opción, en la parte de la izquierda, nos encontraremos con una barra de desplazamiento. Tendremos que ir abajo del todo y pulsar en la opción que pone “WP Admin“.
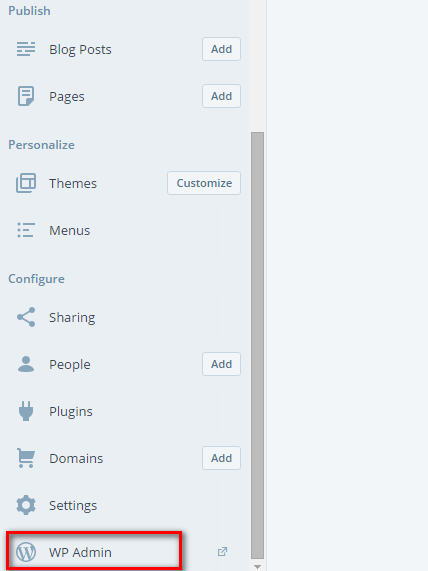
Eso lo que hará será llevarnos hasta la administración de nuestro sitio, una administración que no difiere mucho de la que nos ofrece la versión descargada desde wordpress.org.
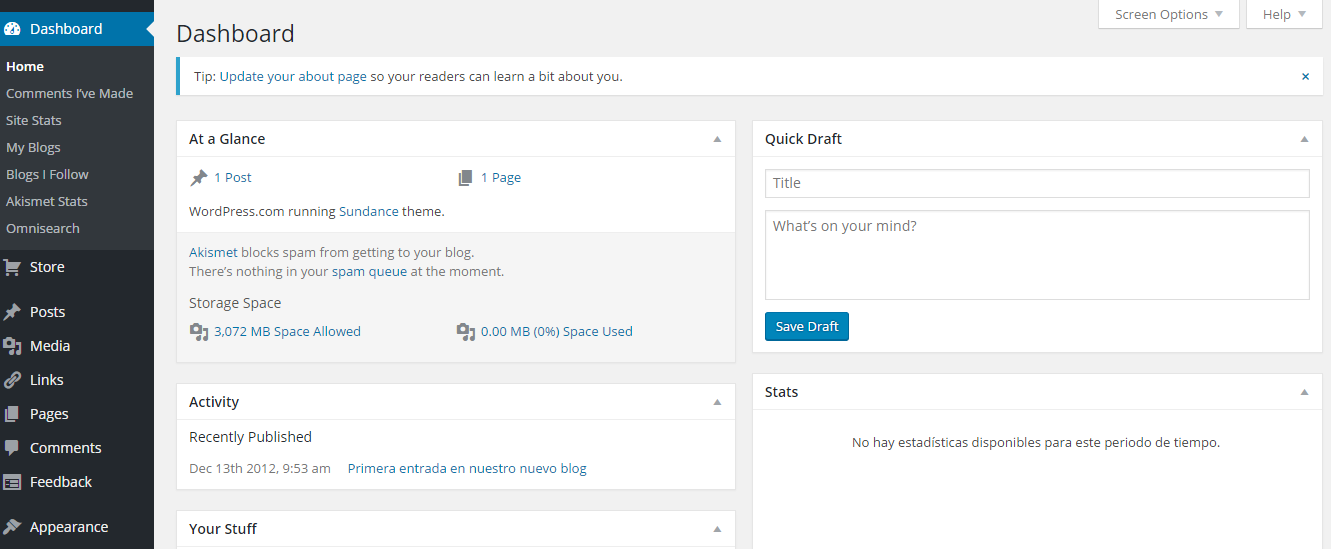
Otra forma más rápido de haber llegado hasta esta administración sería haber escrito en la barra de direcciones del navegador el nombre de nuestro sitio seguido de “/wp-admin“, es decir, quedaría de la forma “nombredenuestrositio.wordpress.com/wp-admin“.
Una vez que estemos dentro de la administración, lo que haríamos sería pulsar sobre la opción “Exportar” que nos encontraremos dentro del menú “Herramientas“.
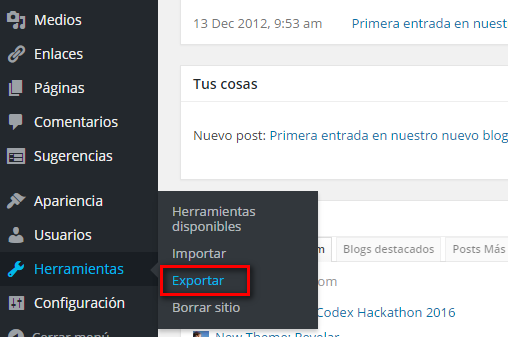
En la siguiente pantalla, pulsaremos sobre el botón que aparece y que pone “Comenzar exportación“. Con esto lo que conseguiremos será crearnos un fichero XML con toda la información de las distintas publicaciones que hayamos realizado en nuestro sitio.
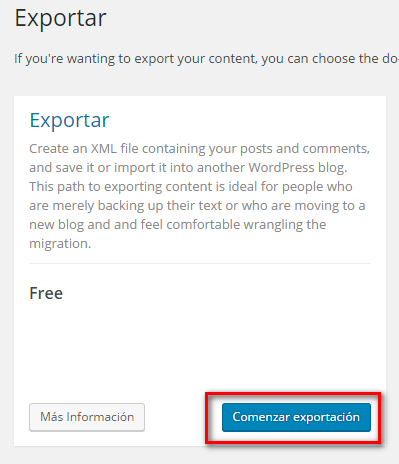
En la siguiente pantalla, seleccionaremos la opción de “Todo el contenido” y para finalizar, pulsaremos sobre el botón “Descargar el archivo de exportación“.
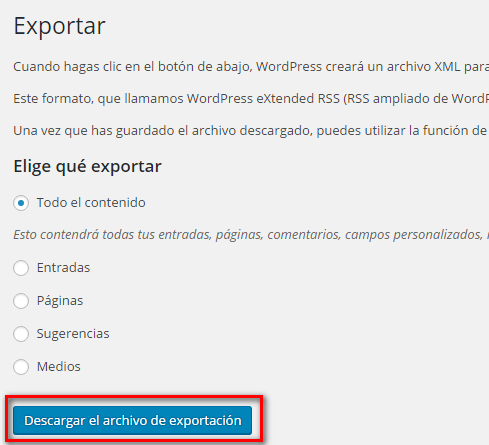
El archivo que se generará lo tendremos que guardar en nuestro equipo para después hacer la importación desde nuestro sitio instalado en el servidor de Hostalia. Para ello acedemos a la administración de nuestro WordPress, en nuestro caso http://demo-mkt.es/wp-admin, y accedemos a la opción “Importar” que está dentro de “Herramientas“.
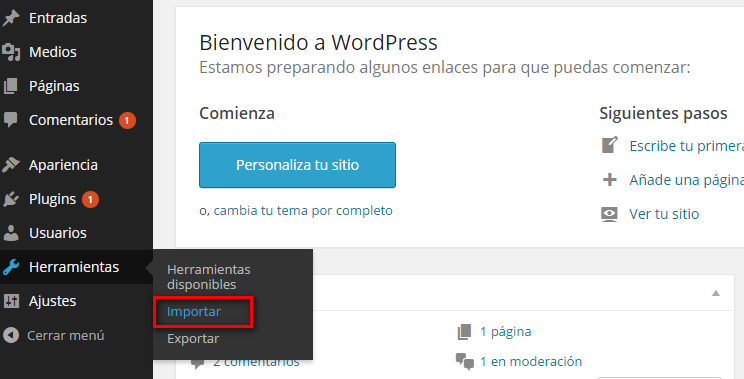
Seleccionaremos el tipo de importación que queremos realizar. En nuestro caso seleccionaremos el tipo “WordPress” porque venimos de un sitio web desarrollado con esta herramienta.
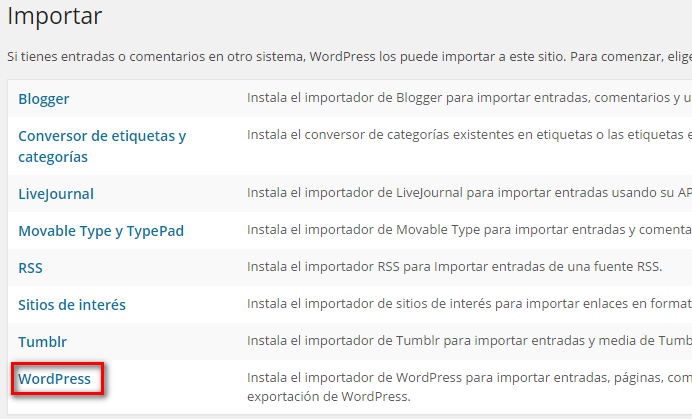
Con esto lo que conseguimos es lanzar la instalación del plugin que nos permitirá subir la información a nuestro sitio, siempre y cuando no lo tengamos instalado de antes. En nuestro caso no es así, por lo que pulsamos en el botón “Instalar ahora” que nos aparece en esa ventana.
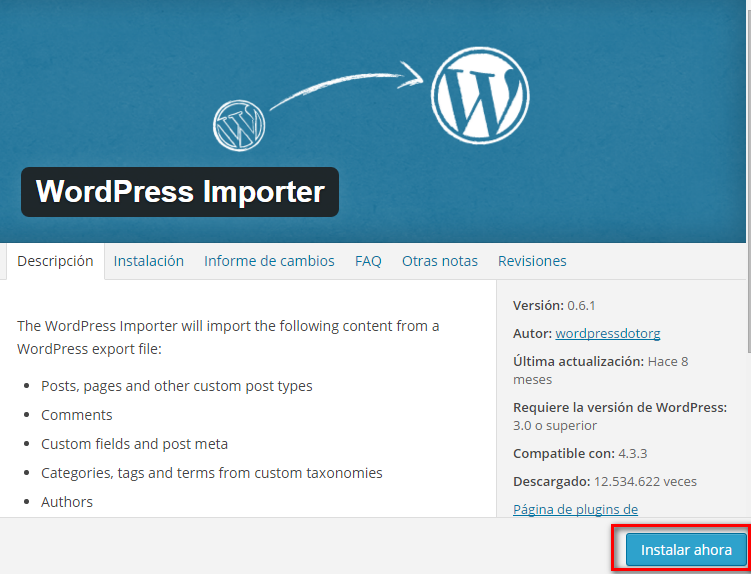
Una vez instalado, lo tendremos que activar.
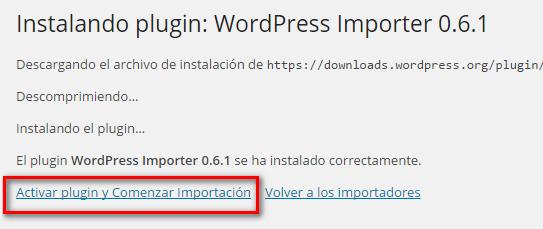
El siguiente paso será subir el archivo que contiene la información que hemos descargado. Para ello utilizamos el formulario que nos aparecerá y pulsamos en el botón “Subir archivo e importar“.
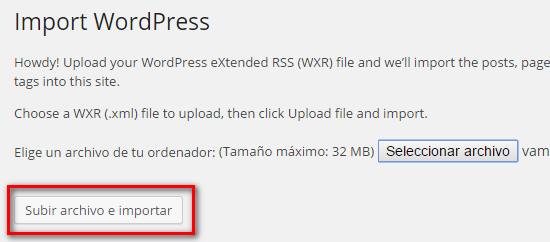
La herramienta que hará la importación, nos dará la opción de elegir a qué usuario asignamos cada una de las entradas. En nuestro caso todas serán asignadas al usuario “admin“. A continuación pulsaremos sobre el botón “Submit“.
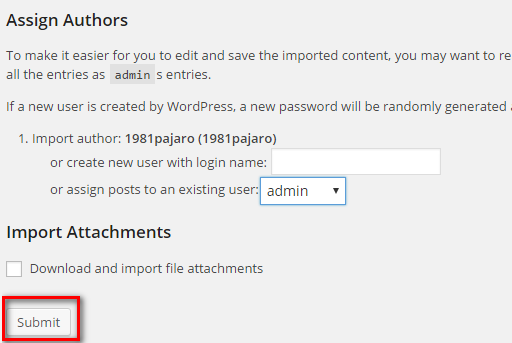
Si todo ha ido bien, nos aparecerá un mensaje indicándonos que la importación se ha realizado correctamente.
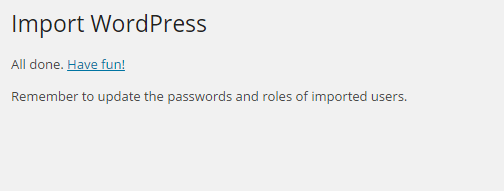
Si hemos seguido todos los pasos, las entradas que estaban en nuestro antiguo sitio, ahora estarán en la instalación de WordPress que hemos realizado en nuestro servidor de Hostalia.
Cómo migrar nuestro WordPress a nuestro alojamiento de Hostalia
En el caso de querer migrar nuestra web desarrollada con WordPress de un alojamiento dado de alta con otra empresa a un nuevo hosting contratado con Hostalia, el proceso es distinto.
Lo primero de todo es sacarnos copia de todos los archivos que forman parte de la web utilizando para ello algún cliente ftp como puede ser Filezilla, un programa gratuito y que funciona muy bien. Una vez que nos hayamos conectado con las claves que nos debió proporcionar la otra empresa, tendremos que ver algo parecido a lo que se muestra en la siguiente ventana.
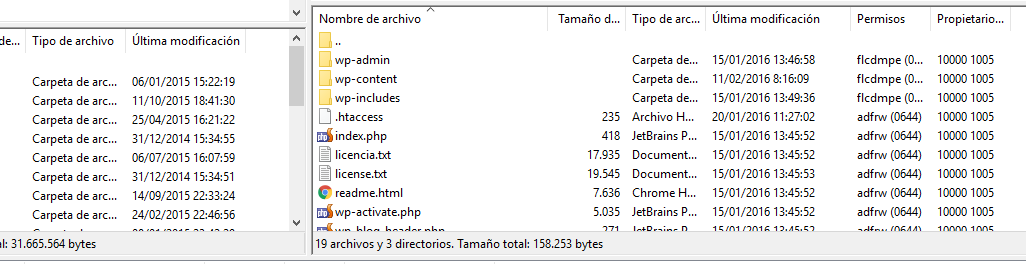
Lo único que deberíamos hacer es seleccionar todos los archivos que se ven en la parte de la derecha y arrastrarlos hasta la parte de la izquierda.
Una vez que se haya descargado todo, es hora de sacar copia de la base de datos. Para ello tendremos que utilizar alguna herramienta que nos permita conectarnos a la nuestra. La mayoría de las empresas ofrecen phpMyAdmin, por lo que accederemos a él para realizar el backup de la misma. Una vez dentro, pulsaremos en la opción “Exportar“.
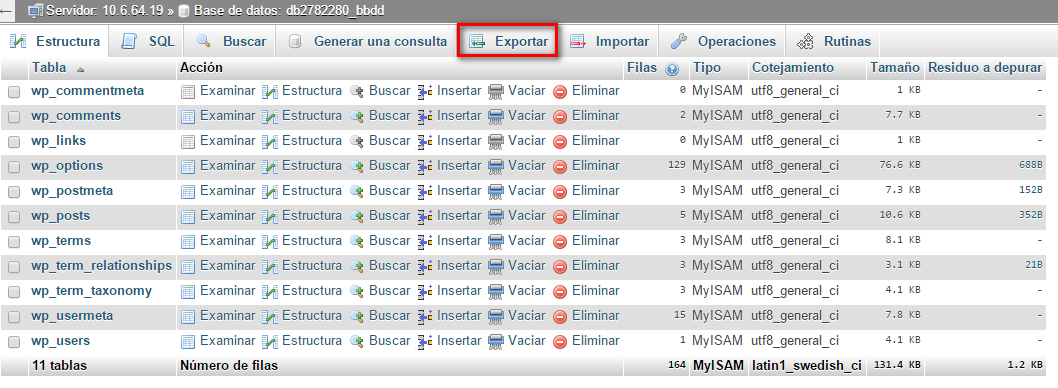
En la siguiente ventana, pulsaremos sobre el botón “Continuar“.
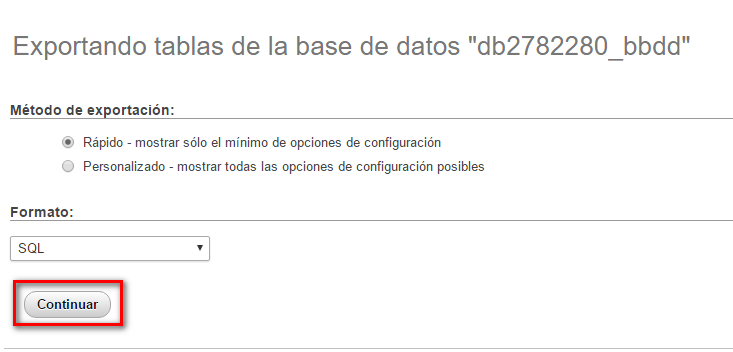
Esto lanzará la descarga de la base de datos en un archivo con extensión “.sql” que luego tendremos que utilizar para subirla al servidor de Hostalia.
Una vez que hemos sacado copia tanto de los archivos como de la base de datos, es hora de empezar a subir toda esa información al nuevo servidor.
Para llevar a cabo esto, lo primero será recuperar las claves de FTP del nuevo sitio. Estas claves las encontramos dentro del panel de control de nuestro hosting. Una vez que hemos accedido a él, tendremos que seleccionar el dominio sobre el que queremos trabajar, en nuestro caso “demo-mkt.es“.
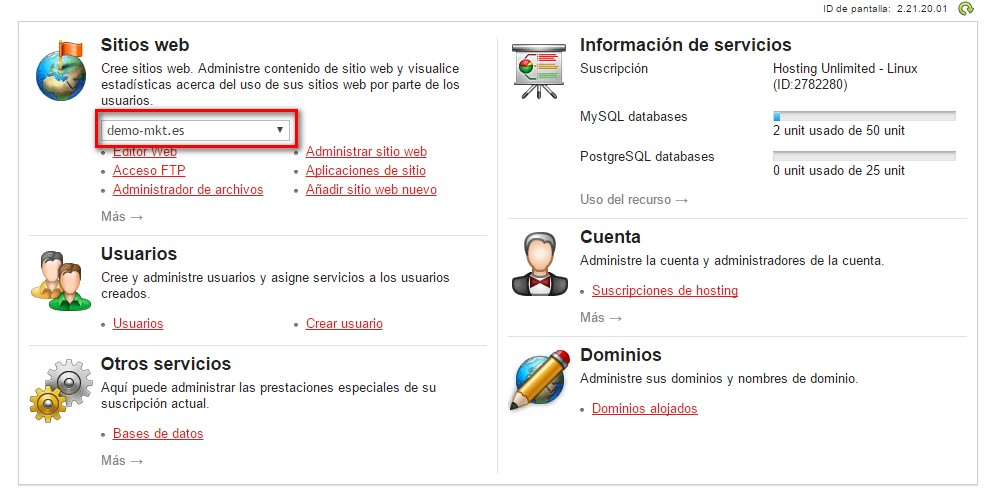
Luego pulsaremos donde pone “Acceso FTP” para entrar a esa sección.

Eso nos llevará a otra sección donde aparecerá el servidor FTP, el usuario y la contraseña que tenemos que utilizar para conectarnos.
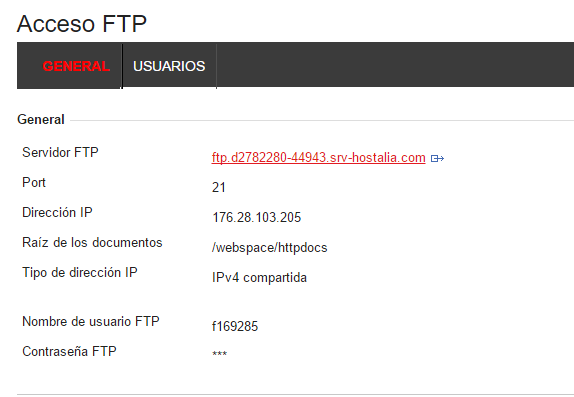
Con esos datos y el programa Filezilla, ya podremos subir todos los archivos al alojamiento de Hostalia de forma parecida a como lo hemos descargado, pero con la diferencia de que ahora hay que arrastrar los archivos desde la parte de la izquierda hasta la derecha.
Mientras que los archivos se van subiendo, podemos ir trabajando para subir la base de datos. Para ello, lo primero será crearnos una base de datos en nuestro panel de control.
Lo primero de todo es pulsar sobre la opción de “Otros servicios“.
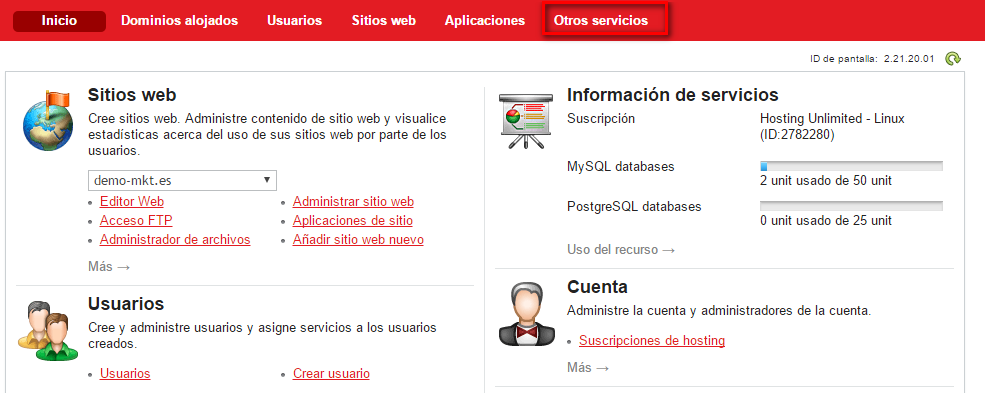
En la siguiente pantalla pulsaremos sobre “Base de datos“.
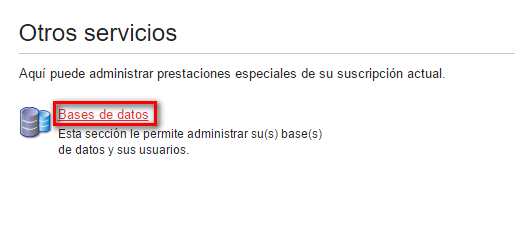
El siguiente paso será pulsar sobre el botón “Añadir base de datos nueva” en la ventana que nos aparecerá.
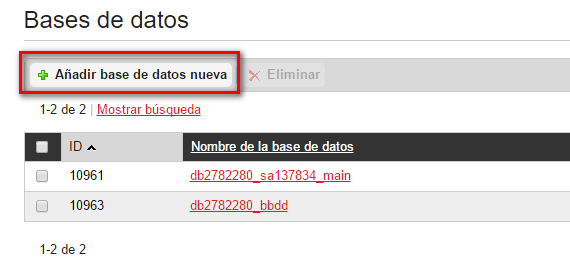
Elegimos el tipo de base de datos que utilizaremos, en nuestro MySQL y pulsamos en “Siguiente“.
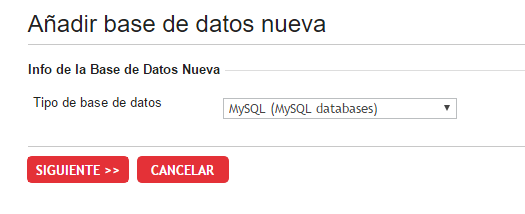
En la siguiente pantalla que nos aparecerá, será donde tendremos que indicar el nombre de la base de datos a crear, el usuario y la contraseña. Estos datos los guardamos ya que serán necesarios para terminar la migración de nuestra web desarrollada con WordPress. Una vez rellenos esos campos, pulsamos en “Siguiente“.
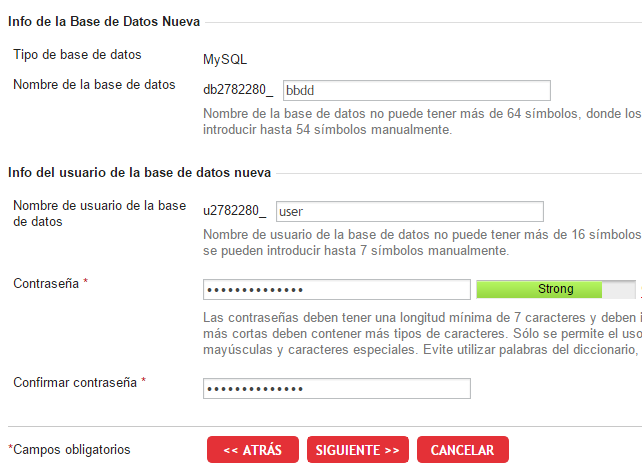
Por último, solo nos queda pulsar sobre el botón “Finalizar“.
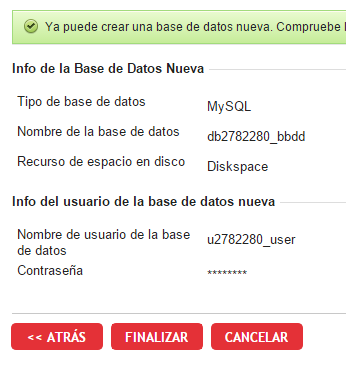
Una vez creada, será hora de subir la información que teníamos en el anterior alojamiento y que nos habíamos descargado mediante un fichero SQL. Accederemos de nuevo a la sección de base de datos y pulsaremos sobre la que hemos creado.
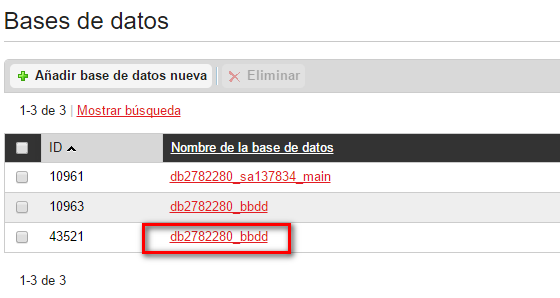
Pulsamos sobre el enlace que os hemos marcado en la siguiente imagen y que nos abrirá el phpMyAdmin para subir el archivo .SQL que tenemos en nuestro equipo.
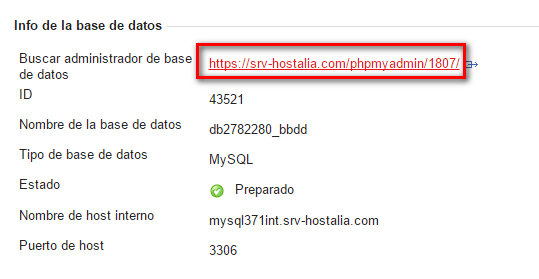
Una vez dentro del phpMyAdmin, pulsamos sobre la opción “Importar“.
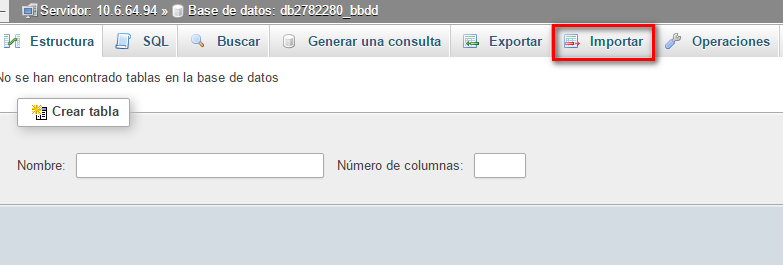
En la pantalla que nos aparecerá, tendremos que seleccionar el archivo .SQL que queremos subir y pulsar en el botón “Continuar“.
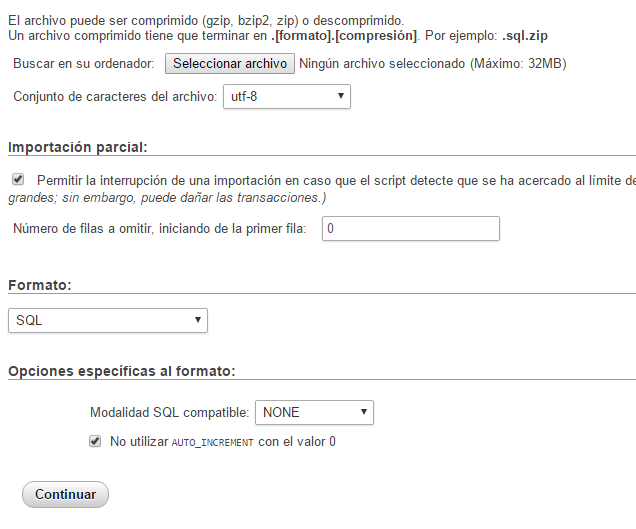
En ese momento empezará la subida de la base de datos, un proceso que puede tardar más o menos tiempo dependiendo del tamaño de este archivo.
Si todo hay ido bien, nos aparecerá un mensaje parecido a este que se muestra en la siguiente imagen.
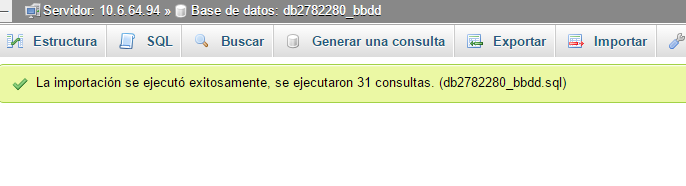
Una vez que se ha subido la base de datos y los archivos vía FTP, solo falta cambiar la configuración del WordPress para indicarle la nueva información a la base de datos.
Para ello, nos vamos al Filezilla y buscamos el fichero que tenga por nombre “wp-config.php” y que está localizado en el directorio raíz.
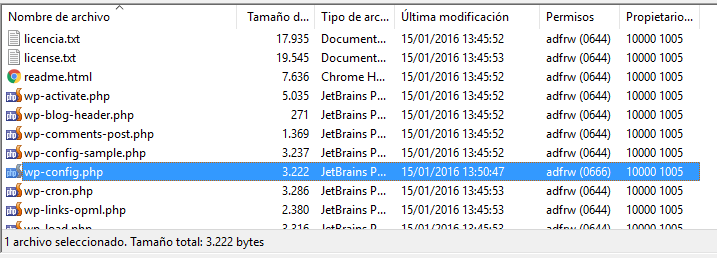
Pulsamos con el botón derecho sobre él y seleccionamos “Ver/Editar“.
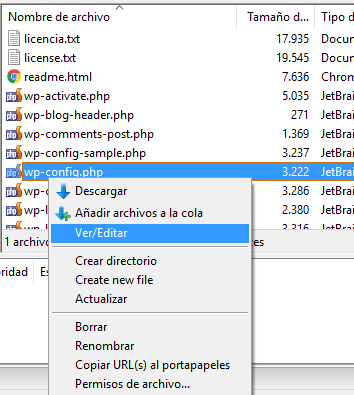
De toda la información que contiene ese archivo, lo único que debemos cambiar son las “xxxxxxxxx” por la información de nuestra base de datos.
- DB_NAME: Aquí indicaremos el nombre de nuestras bases de datos.
- DB_USER: Usuario de la base de datos.
- DB_PASSWORD: La contraseña que hayamos indicado.
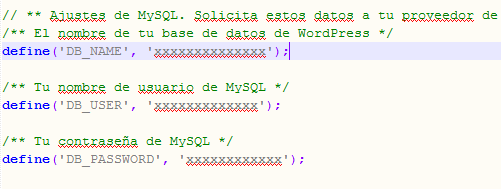
Damos a guardar en el editor que nos haya abierto ese archivo y ya tendremos terminada la migración de nuestro WordPress hacia un servidor de Hostalia.
Uso de plugins para el proceso de la migración
Además de los métodos vistos anteriormente, en el caso de querer mover una página web en wordpress.org de un servidor a otro, podemos hacer uso de algunos plugins desarrollados por terceras personas. En este caso, siempre hay que tener en cuenta que en el nuevo alojamiento debemos tener instalada la misma versión de WordPress utilizada en la máquina que vamos a dejar de usar.
A continuación veremos algunos de estos plugins gratuitos que podemos utilizar y que son compatibles con la última versión.
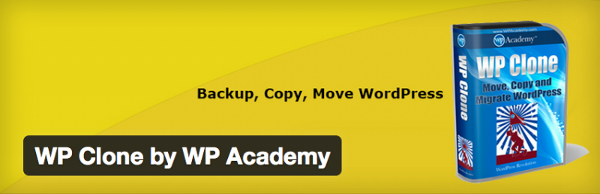
Se trata de un plugin gratuito que puedes instalar y que permite realizar backups del sitio para moverlos a cualquier otro alojamiento o bien para tener copias de seguridad que poder restaurar en cualquier momento.
Una cosa hay que dejar claro de este plugin, ya que no hace una copia completa del sitio, sino que únicamente realiza la copia de la base de datos y de la carpeta “wp-content” de WordPress, carpeta donde se guarda los plugins, temas e imágenes de nuestro sitio.
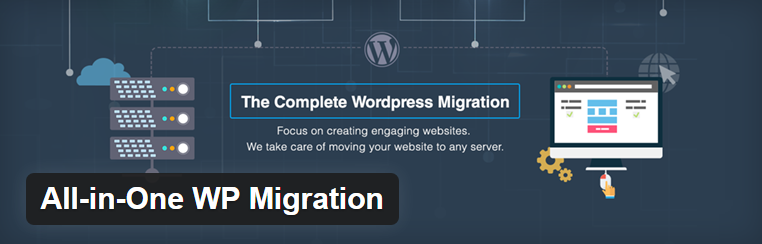
Al igual que el plugin anterior, este plugin permite realizar un backup del sitio que queremos migrar, pero con la diferencia de que la copia la podemos obtener vía fichero descargable, vía FTP, o que se almacene en DropBox, Google Drive o Amazon S3.
Una vez que hayamos realizado la copia del sitio, en el nuevo servidor tendremos que instalar la misma versión WordPress que teníamos en nuestro viejo hosting y este plugin. Desde su opción “Importar” podremos subir los datos descargados.
Tiene como inconveniente el tamaño máximo de fichero de datos que se puede generar, ya que si nuestro sitio pesa más de 512 megas, no podremos utilizarlo, a no ser que hagamos uso de la versión de pago que permite genera ficheros de hasta 5 GB.
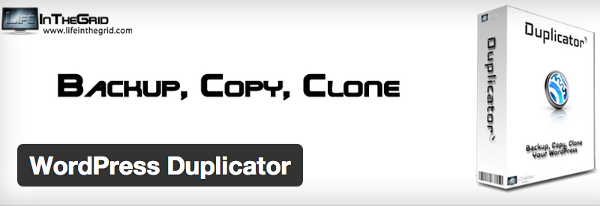
Ya te hablamos de este plugin en un post, quizás uno de los más utilizados a la hora de realizar la migración de un WordPress de un servidor a otro. Duplicator se encarga de realizar una copia de todo el contenido de nuestro sitio, tanto archivos como base de datos, dándonos la oportunidad de descargarlo a nuestro equipo. Junto con este “zip”, también genera un fichero instalador PHP que será necesario para realizar la restauración.
Para el proceso de restauración tendremos que subir tanto el “zip” como el instalador a nuestro nuevo servidor. Una vez subido, ejecutaremos la ruta “http://nombredenuestrodominio.extension/installer.php“, donde se nos indicará los pasos que debemos seguir para llevar a cabo la restauración completa del sitio.
Aunque pueda parecer que migrar un sitio creado con WordPress puede ser una tarea complicada, siguiendo los pasos que os hemos comentado a lo largo de este documento, no deberíais tener ningún tipo de problema para realizar este cambio.