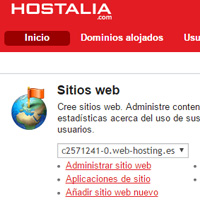Comparte esta noticia Enlace permanente
Etiquetas: backup, bases de datos, dominios, Emails, hostalia, hosting, Webs, White Papers
Mucho ha evolucionado el mundo del hosting desde sus inicios hasta el día de hoy. Al principio los distintos planes eran caros y complicados de gestionar, pero con el paso del tiempo su precio se ha visto reducido y también su gestión. Esto ha provocado que muchos usuarios se hayan encontrado en la coyuntura de tener que cambiar de proveedor de alojamiento web en busca de un mejor servicio, un proceso que puede ser traumático para todos aquellos que no tienen mucha experiencia en este proceso. A lo largo de nuestro White Paper de este mes veremos los pasos que hay que seguir para migraros hacia un plan de Hostalia.
Descargar White Paper: 'Cómo migrar tu sitio web a un servidor de Hostalia'
Sacar copia de nuestro sitio web
El primer paso que debemos hacer, y uno de los más importantes, es realizar una copia de seguridad de toda nuestra web. Cuando decimos todo, nos referimos tanto de los archivos que forman parte de la página web, como de la base de datos en caso de hacer uso de ella.
Para hacer esta copia, lo que necesitaremos será conseguir las claves del FTP de nuestro sitio. Estas claves si no las tuviéramos, deberíamos pedírselas a nuestra actual empresa de hosting. Una vez que las tengamos, nos conectaremos vía FTP utilizando algún cliente como puede ser Filezilla, al que corresponde la imagen que os dejamos a continuación.
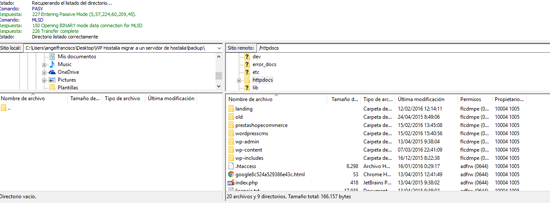
Para realizar la copia lo que haremos será arrastrar todos los archivos que aparecen en la ventana de la derecha, hacia la ventana de la izquierda. Mientras que estos archivos se están descargando a nuestro equipo podemos ir sacándonos copia de la base de datos.
Para sacar copia de la base de datos, lo que tendremos que hacer es utilizar un gestor de base de datos. La mayoría de los proveedores ofrecen la herramienta phpMyAdmin. Podéis preguntar a vuestro actual proveedor de hosting cómo acceder a ella en caso de no saber dónde está.
Una vez que estemos dentro del phpMyAdmin, lo que haremos será pulsar en la opción de “Exportar“, que está en la parte superior.
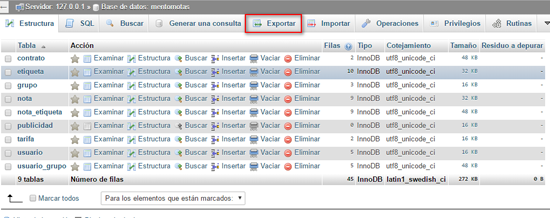
En la siguiente ventana que nos aparecerá, pulsaremos sobre el botón “Continuar“, lo que lanzará la descarga.
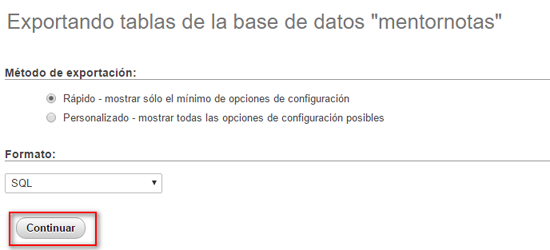
Se abrirá entonces una ventana para buscar la ubicación donde queremos guardar la copia.
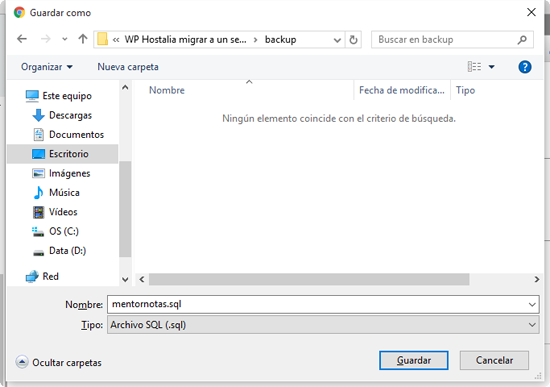
Pulsaremos en “Guardar” y de esta forma ya tendremos nuestra copia hecha.
Una vez que tengamos copia de los archivos de la web y de la base de datos, es hora de subir todo al nuevo hosting que habéis contratado con Hostalia.
Restaurar la copia de la web en los servidores de Hostalia
a) Restaurar los archivos de la web
En el punto anterior, hemos visto los pasos a seguir para sacarnos copia de nuestra web. Esta copia habrá que restaurarla primero, pero para ello necesitamos conocer los datos del FTP de nuestro nuevo plan de hosting.
Estas claves suelen ser enviadas por correo electrónico, pero por si no las habéis recibido os pasamos a detallar los pasos que hay que seguir para conseguirlas.
Lo primero de todo es entrar con nuestros datos en la dirección https://panel.hostalia.com/. Una vez dentro, en el menú de la izquierda pulsaremos donde pone “Alojamiento web”.
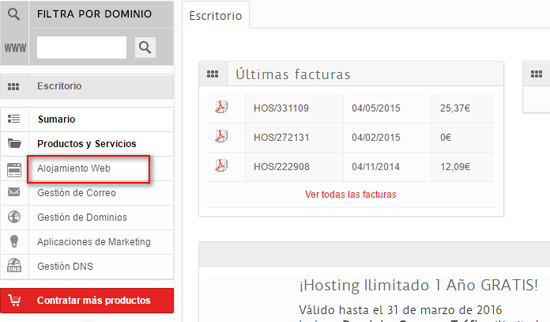
Una vez ahí, pulsaremos sobre el botón “Acceso hosting“.
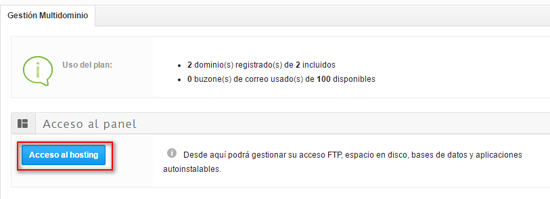
En la pantalla que nos aparecerá, pulsaremos sobre la opción que pone “Acceso FTP“.
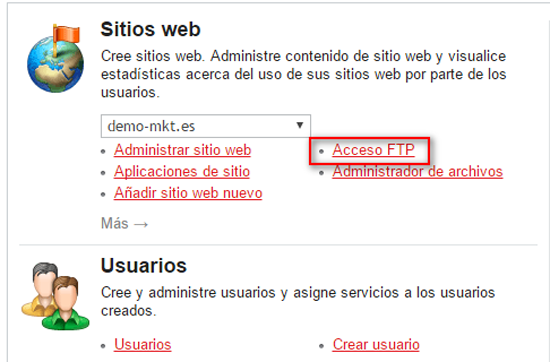
Es en ese apartado donde podemos ver las claves de conexión por FTP, pero la contraseña aparece oculta, por lo que tendremos que cambiarla. Pulsaremos en “Editar“.
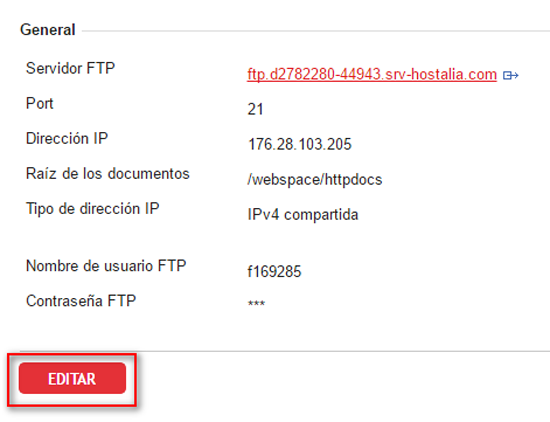
A continuación marcamos el checkbox “Cambiar contraseña” e introducimos la nueva que queremos poner. Pulsamos sobre el botón “Enviar” para que se guarden los cambios.
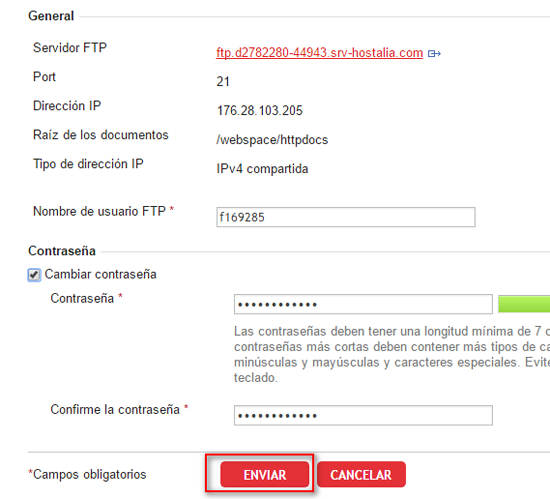
Con esas claves ya nos podremos conectar vía FTP a nuestro hosting dado de alta en Hostalia y subir todos los archivos que forman parte de nuestra web y que previamente habíamos sacado copia.
La ruta donde habrá que subir los archivos de la web es ” /webspace/httpdocs/nombre_dominio“, donde “nombre_dominio” será el nombre de nuestro dominio.
En el caso de contar con un servidor Windows, el acceso a las cuentas FTP sería en “Sitios web”, luego tendríamos que pulsar en “Dominio” y por último en “Configuración del hosting”. Una vez dentro, podríamos cambiar los datos de acceso vía FTP.
Antes de pasar al punto en el que explicaremos los pasos a seguir para restaurar la base de datos, nos gustaría incluir dos cosas. Por un lado, que a la hora de conectarnos vía FTP, en nuestro programa que utilicemos, a la hora de configurar la cuenta, debemos seleccionar la opción de conectar en “Modo Pasivo”. Por otro lado, si nuestro portal web utiliza ficheros .htaccess, en los alojamientos Linux es necesario sincronizarlos. Para ello, lo primero que debemos hacer es pulsar en la pestaña “Sitios Web” dentro del panel de control del hosting.
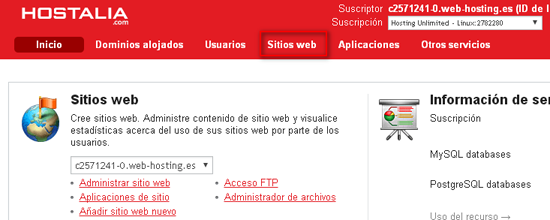
Nos aparecerá el listado de dominios que tengamos dados de alta. Pulsaremos sobre el que queremos realizar la sincronización, en nuestro caso de ejemplo sobre demo-mkt.es
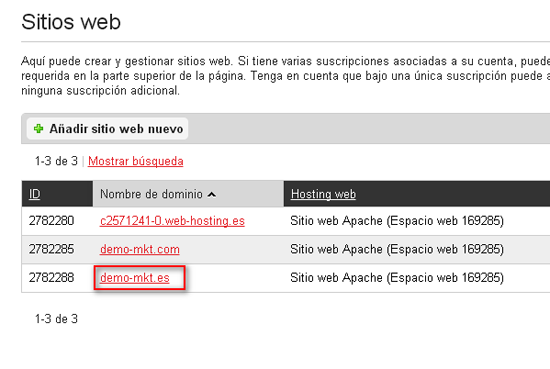
A continuación pulsaremos sobre el icono “Configuración de hosting web”.
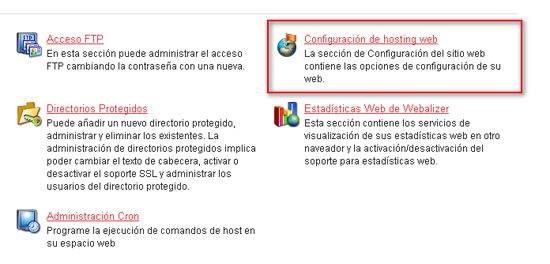
Por último, tendremos que pulsar sobre el botón “Sync Htaccess”.
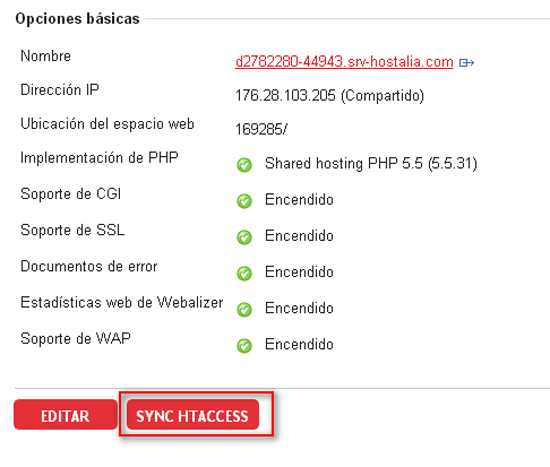
b) Restaurar la base de datos
Ya que hemos visto los pasos para subir los archivos de la web, ahora veremos cómo restaurar la copia de seguridad de la base de datos.
Lo primero que tendremos que hacer es crearnos la base de datos. Para ello, pulsamos en la opción de “Otros servicios” una vez que estemos dentro del hosting.
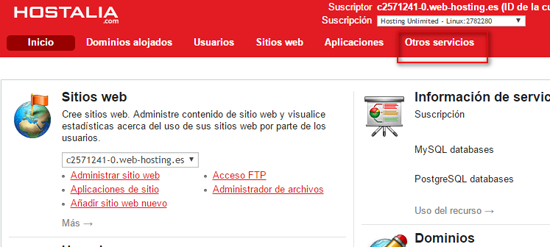
Pulsamos en “Bases de datos“.
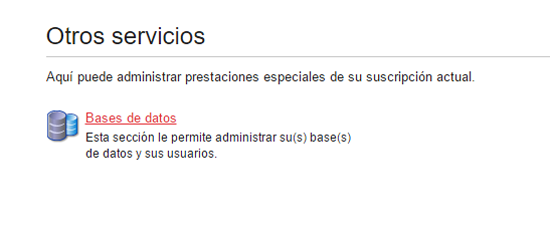
Y luego en el botón de “Añadir base de datos nueva“.
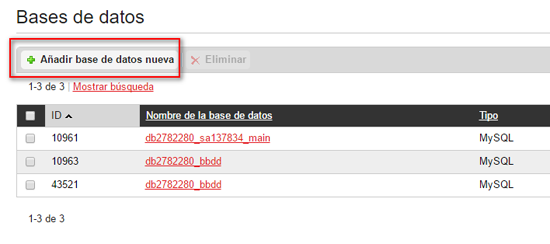
En la ventana que nos aparecerá, seleccionaremos el tipo de base de datos que queremos crear: MySQL o PostgreSQL, dependiendo de la utilizada en nuestro proyecto.
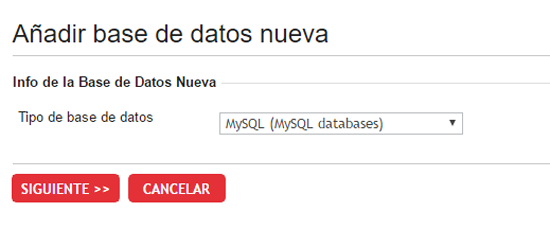
Al pulsar en “Siguiente“, nos llevará a una ventana donde introduciremos los datos de la base de datos que vamos a crear.
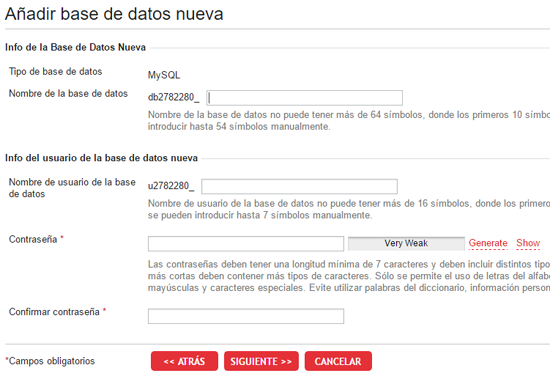
Tendremos que indicar el nombre de la base de datos, el usuario y la contraseña. Al pulsar en “Siguiente” finalizaremos el proceso de creación, llevándonos al listado de bases de datos que podamos tener creadas.
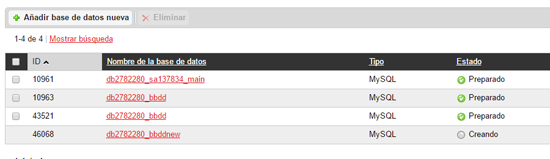
Para restaurar la copia que habíamos sacado, debemos acceder al phpMyAdmin. Para ello pulsamos sobre el nombre de la base de datos que hemos creado.
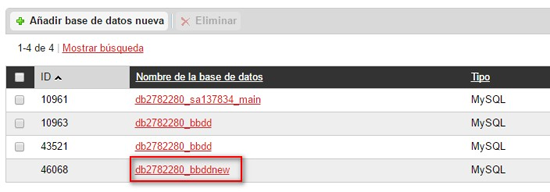
En la siguiente pantalla que nos aparecerá, pulsaremos sobre el enlace “Administrador de base de datos“, que nos abrirá el phpMyAdmin.
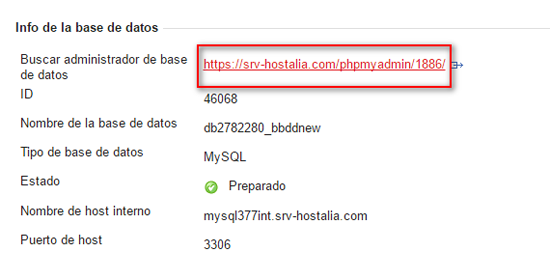
Una vez dentro de nuestro gestor de bases de datos, pulsaremos sobre la opción “Importar“.
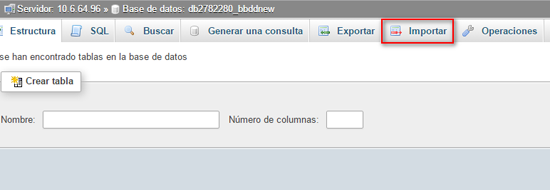
Seleccionaremos el archivo de subida, que será el que hayamos descargado previamente, y pulsaremos sobre el botón “Continuar“.
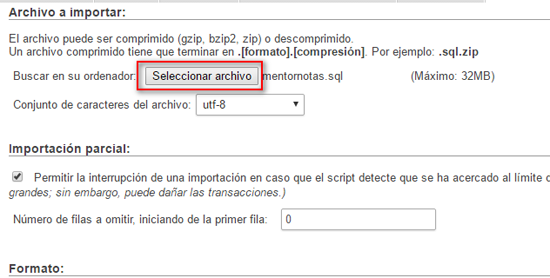
Si todo ha ido correctamente, nos aparecerá un mensaje informándonos de ello.
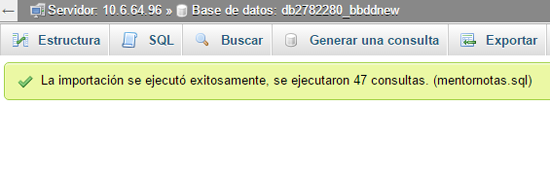
Subida la base de datos, únicamente quedará modificar los datos de conexión en el archivo de configuración de nuestra web, aunque esto dependerá de la estructura de nuestro portal.
A la hora de llevar a cabo la configuración, en la variable “host” de la programación no se puede utilizar “localhost” sino que hay que utilizar el nombre del “host interno” que nos da el sistema cuando creamos la base de datos.
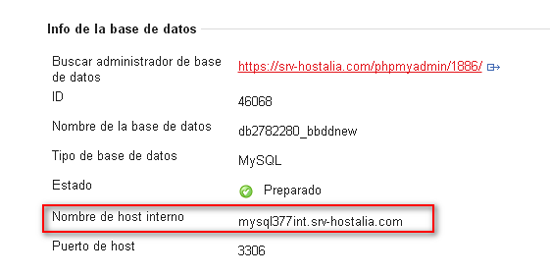
Creación cuentas de correo electrónico
Migrada ya la página web, el siguiente paso será volver a crear aquellas cuentas de correo electrónico que tengamos dadas de alta con nuestro dominio. Para ello, lo primero que tendremos que acceder a la dirección https://panel.hostalia.com con nuestras claves. Una vez dentro, pulsaremos en la opción “Gestión de correo” del menú que nos aparecerá a la izquierda.
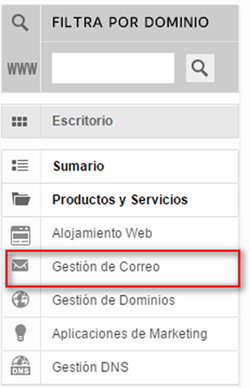
En la pantalla que nos aparecerá, pulsaremos sobre el botón “Añadir cuenta nueva“.
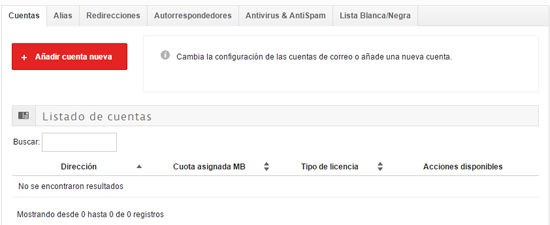
Al pulsar sobre esa opción, se nos abrirá la siguiente ventana con los campos que deberemos rellenar para dar de alta la cuenta de correo.
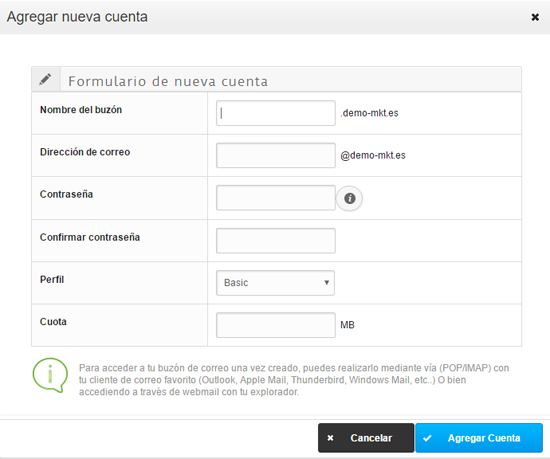
A continuación pasamos a explicar que significa cada uno de esos campos.
- Nombre del buzón: Aquí indicaremos el nombre que queremos asociar a la cuenta de correo. Recomendamos que sea tenga el mismo que el de la cuenta que vamos a crear.
- Dirección de correo: En este campo es donde indicaremos el nombre de la dirección del correo electrónico que estamos creando.
- Contraseña: La clave que asignaremos a nuestro buzón. Tendremos que introducirla dos veces.
- Perfil: Aquí deberemos selección siempre la opción “Basic” a no ser que tengamos contratada algún tipo de servicio de correo electrónico premium.
- Cuota: El tamaño que queremos asignar al buzón y que dependerá del espacio que aún no hayamos utilizado.
Cuando hayamos cumplimentado todos estos datos pulsaremos en el botón “Agregar Cuenta“. Si no se ha producido ningún tipo de error al dar de alta la cuenta de correo, nos aparecerá un mensaje informando de esto.
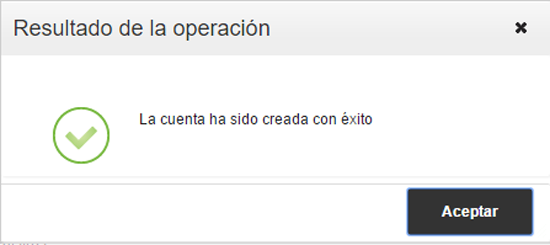
Este proceso lo deberemos repetir tantas veces como cuentas de correo electrónico queramos crear.
Cambiar DNS al dominio
El último paso para empezar a utilizar el hosting de Hostalia una vez que se haya migrado tanto la web como el correo electrónico, será realizar el cambio de las DNS a nuestro nombre de dominio.
Las DNS que haya que poner a nuestro nombre, se os proporcionará con el correo de alta del plan contratado, de todas formas, siempre podéis contactar con nuestro centro de soporte para que os las indiquen.
Una vez sepamos cuáles son las DNS, tendremos que ir a la empresa donde está registrado el dominio y realizar desde allí este cambio. Pasadas unas horas, el dominio empezará a responder al nuevo alojamiento web que ha contratado en Hostalia.
Destacar que en los nuevos planes de alojamiento multidominio de Hostalia, es posible añadir más de un dominio en un mismo plan, lo que os evitará tener que gestionar un plan para cada sitio web diferente que tengáis.
Si vuestra página web está creada con WordPress, visitad el WhitePaper “Tu web en WordPress con tu propio hosting en Hostalia” que publicamos el mes pasado.