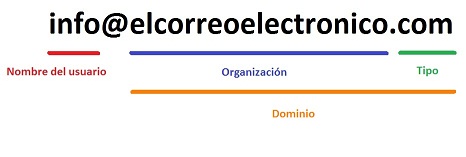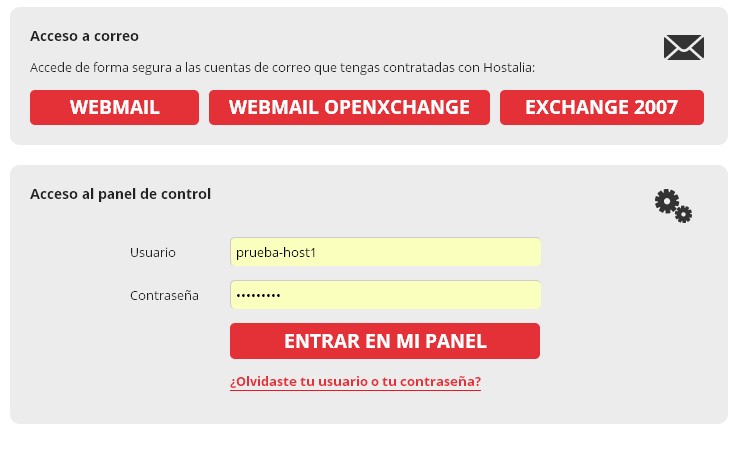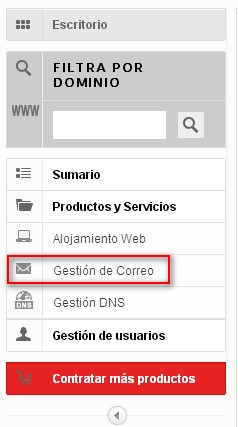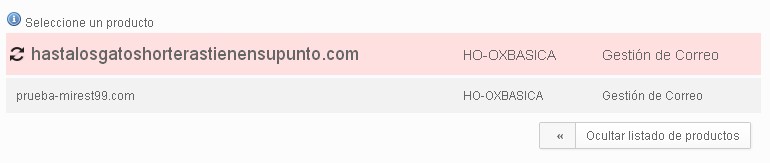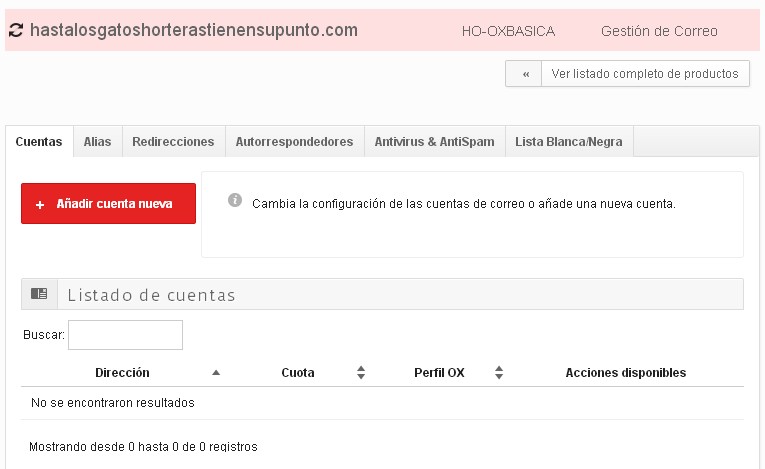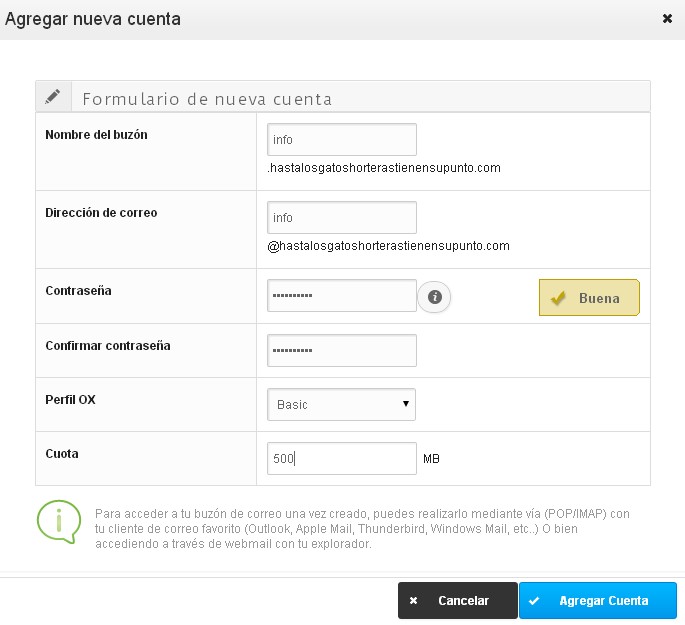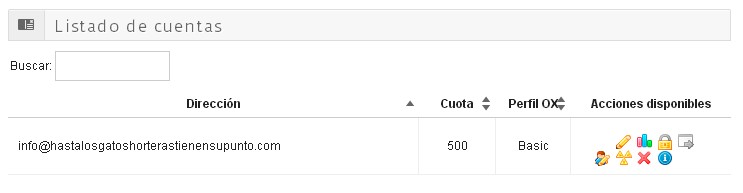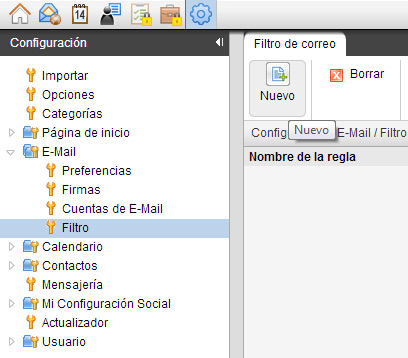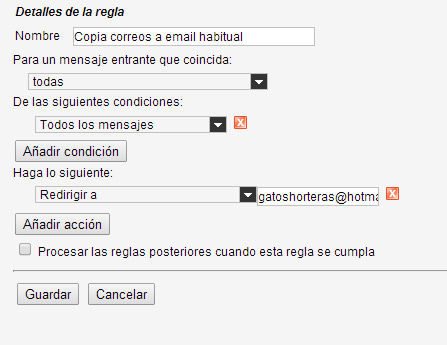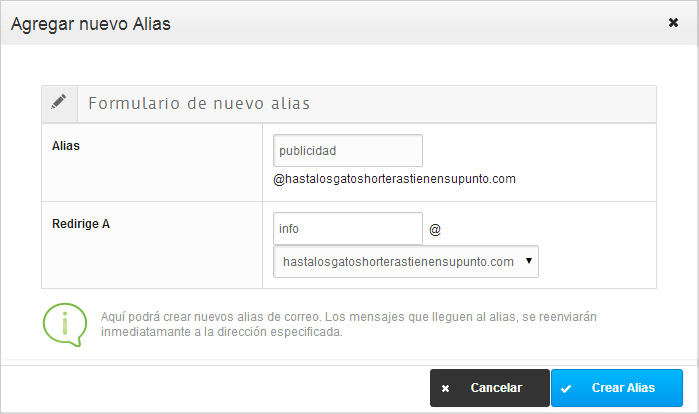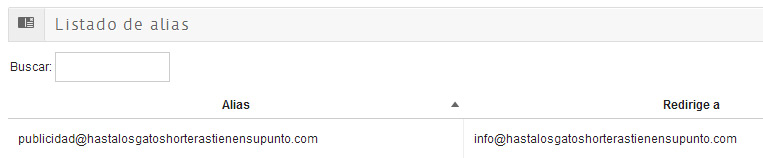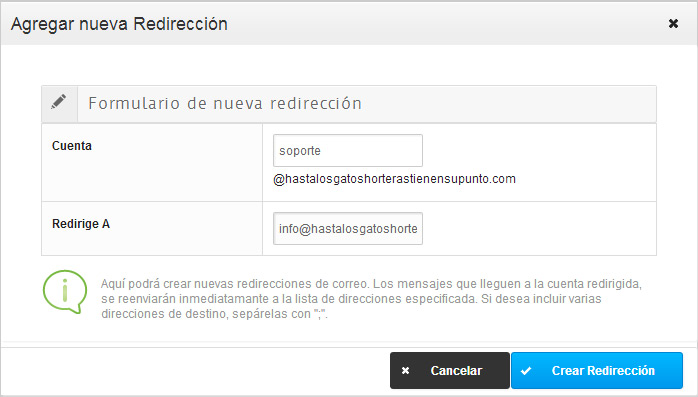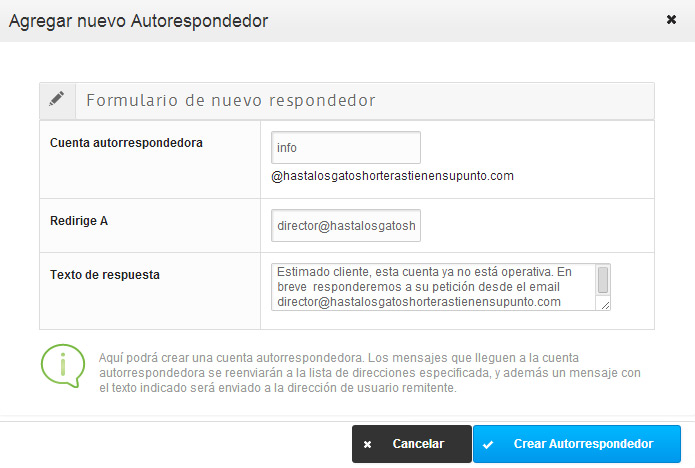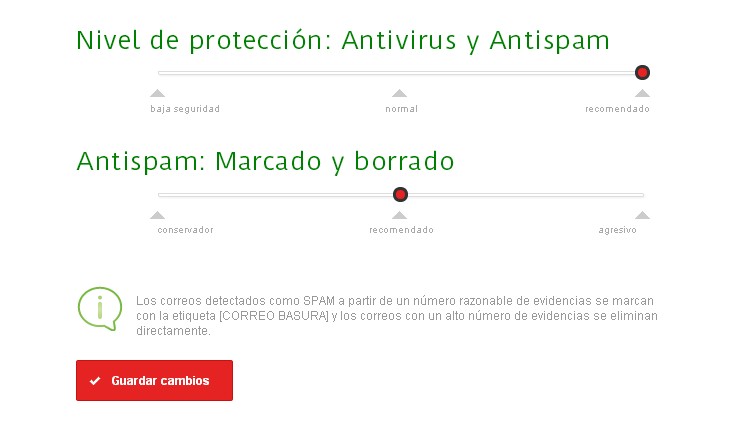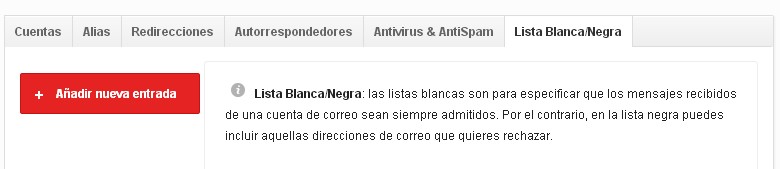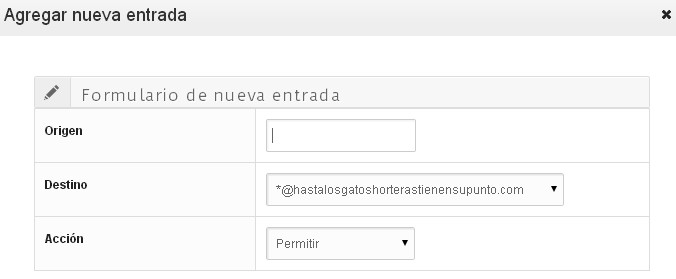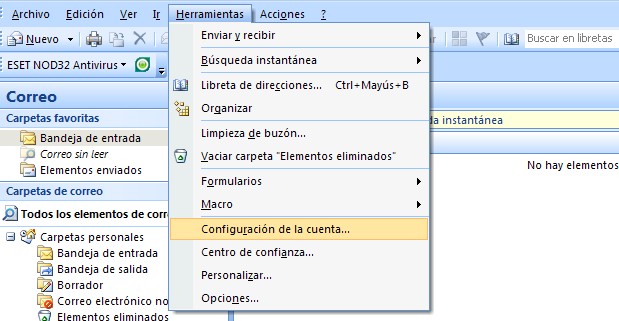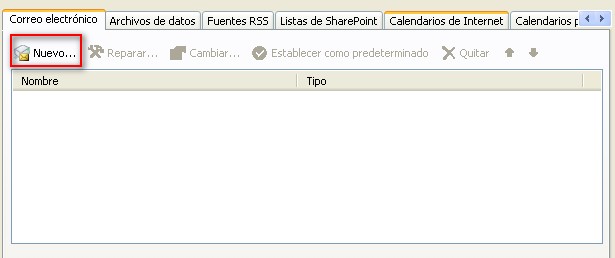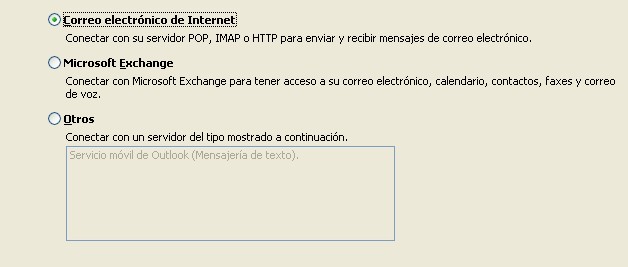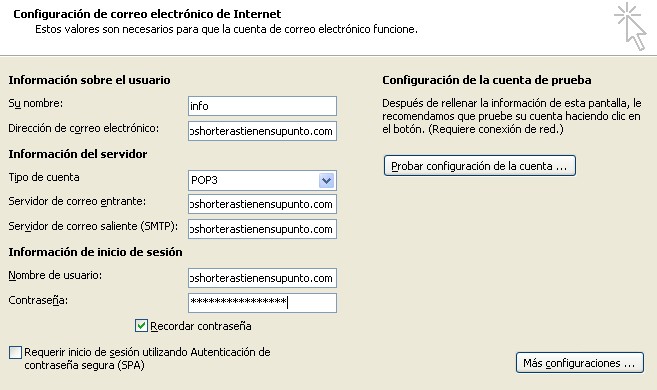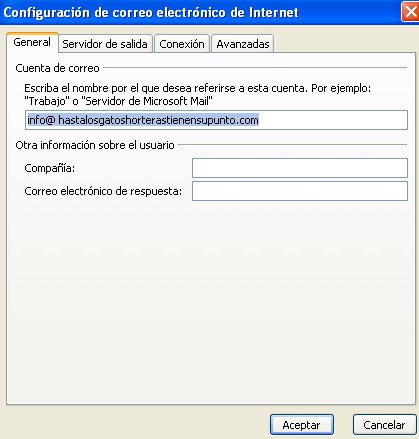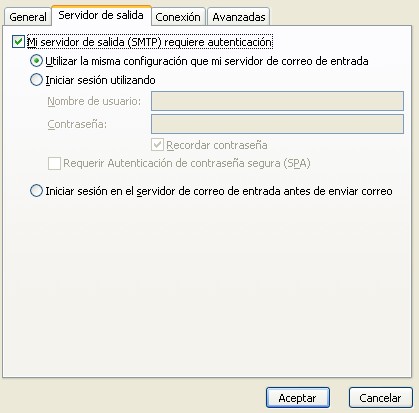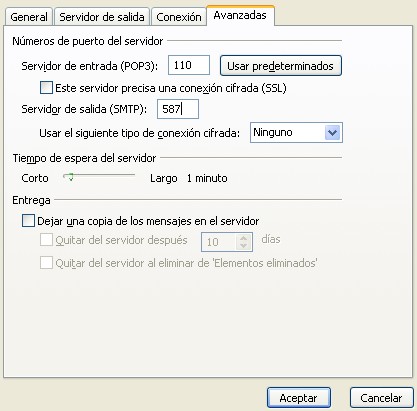Comparte esta noticia Enlace permanente
Etiquetas: alis, configurar email, redireccion email correo habitual, registrar tu dominio, white paper
Cuando se empezó a popularizar el email personal hace una década los usuarios usaban servicios de correo electrónico gratuito como Hotmail o Gmail, pero con el paso del tiempo las empresas se dieron cuenta que apostar por un dominio propio para disponer de sus propias cuentas de correo ofrece una apariencia más profesional cara al resto del mundo.
Hoy en día todos los proveedores de servicios de Internet ofrecen un número de cuentas de correo al contratar un dominio, para poder crear emails con el nombre que queramos (por ejemplo, “info@miempresaweb.es”).
A lo largo de este libro blanco veremos cómo crear una cuenta de correo con Hostalia y los pasos a seguir para configurar esa cuenta que hemos creado un gestor de correo electrónico como es Outlook.
Leer White Paper: 'Cómo configurar tu email tras registrar tu dominio'
Dirección de correo electrónico
Veamos de qué partes se compone este tipo de direcciones:
- Nombre del usuario: Es lo que va delante de la @ (arroba) e identifica al usuario al que se está haciendo referencia dentro de todas las direcciones de email que están creadas con ese dominio. En el caso de la imagen superior sería “info”, pero puede ser “marketing”, “webmaster”, “joseperez”…
- @ (arroba): Es el símbolo que separa el nombre del usuario del nombre del dominio y el que sirve para identificar una dirección de email a simple vista.
- Organización: Esta parte hace referencia al nombre de dominio al cual pertenece el correo, normalmente el de la empresa o persona. En nuestro ejemplo sería “elcorreoelectronico”.
- Tipo: Corresponde a la extensión del dominio. En este paso puede hacer referencia al tipo de dominio que utilizamos, al país en el cual se encuentra la empresa o bien donde radica la cuenta de correo. En nuestro caso estamos utilizando un dominio “.com”.
La organización junto con el tipo forman el dominio.
Caracteres que podemos utilizar para crear nuestro email
Es importante entender que los correos electrónicos se han convertido en un sello de nuestra personalidad, la cual será vista y utilizadas por muchos otros usuarios, de ahí la importancia de conocer qué tipo de caracteres podemos utilizar para su creación:
- Letras de la “a” a la “z” excepto la ñ, ya que puede dar fallos en los servidores.
- Dígitos del 0 al 9.
- Guión medio (-).
- El punto (.), pero sólo se puede utilizar entre dos secciones de dígitos o caracteres y nunca al principio o al final de la dirección.
A continuación te mostramos caracteres que no conviene usar:
– Caracteres especiales: no es conveniente usar caracteres multilingües, como tildes (ajá), virgulillas (eñe), cedillas (barça)… porque dan problemas en los servidores de correo
– La raya baja (_): no se aprecia al enlazar el correo (ejemplo, “nombre_apellido@ejemplo.com”).
Es aconsejable que nuestra cuenta de correo sea fácil de recordar y de escribir, y si es corta será más fácil dictarla.
Crear cuenta de correo en Hostalia
Vamos a crear una cuenta de email para www.hastalosgatoshorterastienensupunto.com. Para ello tendremos que entrar en nuestro panel de cliente de Hostalia con nuestras claves.
Una vez que entramos con nuestras claves, en el menú que aparece en la parte de la izquierda, pulsamos donde aparece la opción de “Gestión de correo”.
Una vez pulsada esa opción, nos aparecerá un listado de dominios que gestionamos desde ese panel, tal y como podéis ver en la siguiente imagen.
En nuestro caso, pulsamos sobre el dominio “hastalosgatoshorterastienensupunto.com”, lo que nos llevará a la pantalla de gestión de las cuentas de correo bajo ese dominio.
Lo primero que veremos en esa sección será el listado de cuentas de correos que ya tengamos creadas. Si no hubiéramos creado ninguna, como es el caso, el listado nos aparecerá vacío. Para dar de alta una nueva cuenta, pulsaremos sobre el botón “Añadir cuenta nueva”.
Eso nos llevará a un formulario donde tendremos que introducir varios datos. Los campos con los que nos encontramos son:
- Nombre de buzón: Corresponde con el nombre de usuario del correo que vamos a crear. Recomendamos poner el mismo nombre que para la cuenta de correo. En nuestro ejemplo pondremos “info”.
- Dirección de correo: Aquí indicaremos el nombre de nuestra dirección de mail. Crearemos la cuenta “info@hastalosgatoshorterastienensupunto.com”, por lo que escribiremos “info”.
- Contraseña: Aquí indicaremos la clave que tendrá nuestra cuenta de correo. Se recomienda que contenga letras y números, así como mayúsculas y minúsculas.
- Perfil OX: En caso de tener contratado el servicio Premium para el correo, aquí podremos indicar si esta cuenta puede hacer uso de ese servicio o no.
- Cuota: En este campo indicaremos el tamaño que tendrá nuestro email para almacenar correo, cuota que no debe exceder a lo que tengamos contratado y siempre teniendo en cuenta, que si le asignamos el máximo no tendremos capacidad para el resto de cuentas. En nuestro ejemplo pondremos 500 MB.
Tras rellenar todos los campos, tendremos algo similar a la siguiente imagen.
Para finalizar el alta, pulsaremos sobre el botón “Agregar Cuenta”, lo que hará que la nueva cuenta aparezca en el listado.
De este modo ya hemos creado la cuenta “info@hastalosgatoshorterastienensupunto.com”, para que los usuarios puedan escribirnos ahí.
NOTA: para este ejemplo hemos creado la cuenta “info”, pero es algo muy genérico y te recomendamos cuentas más específicas como “tunombre”, “marketing”, “soporte”, etc.
Enviar una copia de los emails recibidos en tu cuenta principal a tu correo habitual (Hotmail, Gmail, etc.)
Una vez que hayas creado tu cuenta de correo, quizás no quieras estar entrando en ella todo el rato para consultar si hay mensajes, y prefieres recibir notificaciones en tu email habitual. Así, en tu Hotmail, Gmail, Outlook… recibirás copias de los correos que lleguen a tus diferentes dominios, con lo que sólo tendrás que consultar una cuenta para estar al tanto de todo.
Dependiendo del proveedor tendrás una forma de hacerlo. En Hostalia tienes que acceder a correo.webmail.es e introducir tus claves. En la parte superior tienes el icono de una rueda dentada , pincha y te aparecerá un menú de configuración a la izquierda.
Selecciona la opción “E-mail”, después “Filtro” y pulsa en “Nuevo”. Ahora puedes crear una nueva regla, especificando en “Condiciones” si afectará a todos los mensajes o a algunos, pudiendo discriminar por tamaño del mensaje, asunto, remitente, etc. En nuestro caso seleccionamos “Todos los mensajes”. Luego pulsa en “Añadir acción”, luego “Redirigir” y escribe tu email habitual (en nuestro ejemplo, gatoshorteras@hotmail.com).
Cuando un email llegue a “info@hastalosgatoshorterastienensupunto.com” se enviará una copia a “gatoshorteras@hotmail.com”, lo que nos facilitará la gestión de los emails.
Otras acciones en el panel de control
Pero además de crear una cuenta de correo y redirigirlo a tu cuenta habitual, en el panel de Hostalia nos encontramos otras secciones relacionadas con el correo electrónico, que son habituales en los proveedores de hosting. Repasemos a continuación estos apartados.
ALIAS DE CORREO
Un alias es una cuenta de correo que no tiene espacio en disco, por tanto no almacena los emails que recibe, los cuales son redirigidos hacia otra cuenta del propio dominio que hayamos creado. Esto sirve para diferenciar los tipos de mensaje que puede enviar un usuario, y podemos crear carpetas en nuestro buzón para cada uno de ellos (facturación, redes sociales, consultas, etc.).
Ya tenemos creado el correo principal “info@hastalosgatoshorterastienensupunto.com”, y ahora queremos filtrar mejor si alguna marca quiere escribirnos para ofrecernos publicidad. Por tanto vamos a crear el alias “publicidad@hastalosgatoshorterastienensupunto.com”. Cuando alguien escriba a esta segunda dirección, el correo llegará a la bandeja de entrada del primero (y si lo hemos redirigido como hemos visto en el correo anterior también llegará a nuestro email habitual).
Para crear un alias pulsamos en el botón “Añadir nuevo alias”.
Una vez pulsado, nos aparecerá un formulario donde crearemos el alias y donde indicaremos hacia qué cuenta del dominio redirige. En nuestro ejemplo escribiremos como alias “publicidad” y como cuenta de destino “info”.
Pulsamos en el botón “Crear Alias” y se añadirá a nuestro listado de alias que hayamos creado.
REDIRECCIONES
NOTA: Antes de que sigas leyendo, si lo que quieres es enviar una copia de los emails recibidos en tu cuenta principal a tu correo habitual (Hotmail, Gmail, etc.), lo hemos explicado en el epígrafe anterior.
A diferencia del Alias, la Redirección se hace desde una cuenta que sí tiene espacio físico y almacena correos a otra con las mismas características. Por ejemplo, imagina que estamos recibiendo todos los correos en la cuenta “info@hastalosgatoshorterastienensupunto.com”, y ahora queremos un nuevo buzón de correo de “soporte@hastalosgatoshorterastienensupunto.com” para recibir mensajes ahí y dar respuesta técnica a nuestros clientes, pero también que los correos que se envíen a “soporte” lleguen a “info”, de este modo consultando la cuenta “info” tendremos consciencia de todos los correos que llegan, y accederemos a la cuenta “soporte” cuando tengamos que responder a un cliente.
Podemos hacer esto mediante el apartado ‘Redirecciones’ del panel de control. Lo primero que debemos hacer es pulsar en el botón “Añadir nueva redirección”.
Una vez que nos aparezca el formulario, en el apartado “Cuenta” escribimos el nombre de la cuenta redirigida que vamos a crear. En nuestro caso escribiríamos “soporte”. También hay que indicar la dirección de correo electrónico hacia donde estará redirigida. En nuestro caso pondríamos “info@hastalosgatoshorterastienensupunto.com”.
Una vez que pulsemos en el botón “Crear redirección”, esta nos aparecerá en nuestro listado de redirecciones, tal y como podéis ver en la imagen siguiente. Si te da error es porque probablemente estás usando una cuenta ya creada (corrobóralo mirando en la pestaña “Cuentas” del menú), entonces te valdría con crear una regla en el webmail para enviar una copia, como hemos visto en el epígrafe anterior.
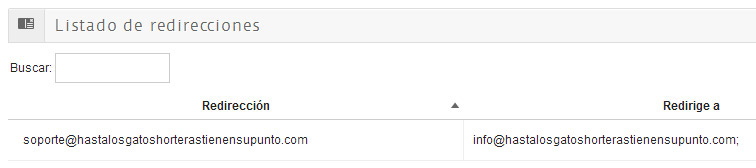
A la hora de crear una cuenta redirigida, la cuenta destino no tiene por qué ser del propio dominio, sino que puede ser otra cuenta de otro dominio o creada en otro proveedor. Asimismo puedes hacer la redirección de una cuenta a varias otras cuentas de correo (por ejemplo, “soporte” puedes redirigirla a “info” y a tu Hotmail).
NOTA: si ya tienes creada una cuenta de correo asociada a un buzón, una redirección, un alias o un autorespondedor no te dejará crear otra usando ese mismo email.
AUTORRESPONDEDORES
Imagina que ya no quieres seguir usando tu cuenta “info” porque has decidido crear una nueva que sea “director”. Pero claro, muchos clientes o webs pueden tener registrada tu cuenta “info”, y si la borras dejarás de recibir correos que pueden ser valiosos.
Para evitar esto puedes hacer uso del autorrespondedor. De esta forma, todos los correos que lleguen a “info” serán redirigidos a “director” para no perderlos, y además se enviará un mensaje automático a los usuarios donde puedes indicar que esa cuenta ya no está operativa y que le responderás en breve desde “director”.
Para crearlo pulsamos en el botón “Añadir nuevo autorrespondedor”.
En el formulario que nos aparecerá indicaremos la cuenta autorrespondedora que dejamos de usar (“info”), la cuenta a la que redirigimos el email recibido (“director”) y el mensaje que recibirá el usuario de forma automática.
ANTIVIRUS Y ANTISPAM
En esta sección se puede configurar el nivel de protección que queremos utilizar en nuestras cuentas de correo, tanto a nivel de antivirus como antispam.
Cuando entramos en este apartado nos encontramos unos valores por defecto, tal como podemos ver en la imagen siguiente.
Como vemos en la imagen, el nivel de protección que aparece seleccionado es el “Recomendado” que analiza todos los correos en busca de virus y determina si son Spam.
Si la opción que marcamos es “normal”, el sistema sólo analizará el mail en busca de virus, pero no marcará ningún mensaje como Spam.
Por último, la opción de “Baja seguridad” hace que el sistema no filtre los mensajes en busca de spam ni de virus.
A la hora de configurar el filtro antispam, también nos encontramos con tres opciones. Veamos cada una de estas opciones.
- Conservador: Marcará los mensajes que son considerados como spam con el texto [CORREO BASURA] en el asunto para una rápida identificación por parte del usuario.
- Recomendado: Al igual que en el caso anterior, se marcarán aquellos que sean considerados como spam. Además se borrarán todos aquellos con un alto número de evidencias.
- Agresivo: Se borrarán automáticamente todos los correos que son marcados como spam. Al elegir esta opción correo el riesgo de que se borren mensajes que realmente no son basura.
LISTA BLANCA / NEGRA
Mediante las listas blancas puedes indicar que los mensajes recibidos desde una determinada cuenta que sean siempre admitidos y no se marquen como spam.
Por el contrario, con las listas negras lo que se hace es que aquellos correos enviados desde las direcciones especificadas no sean entregados al destinatario.
Para dar de alta una dirección en alguna de estas listas, lo primero que debemos hacer es pulsar sobre el botón “Añadir nueva entrada”.
Una vez hecho esto, nos aparecerá el siguiente formulario.
El significado de cada uno de los campos es el siguiente:
- Origen: Aquí especificaríamos la cuenta de correo que queremos incluir en la lista.
- Destino: En este apartado se indica a que cuentas afecta la decisión. Podemos elegir que sea para todas las cuentas, para ello seleccionaremos la cuenta que empieza con un asterisco (*), o bien para alguna en particular.
Acción: Aquí es donde se indica si queremos permitir que se reciban esos mensajes o si queremos que se rechacen.
Configurar la cuenta de correo en un gestor de correo
Una vez que tengamos creada la cuenta de correo, es hora de configurarla en un gestor de correo electrónico. En este sentido podemos utilizar cualquiera de los programas que nos podemos encontrar como puede ser Microsoft Outlook, Mozilla Thunderbird, Eudora…
En nuestro caso, veremos cómo configurar el mail que hemos creado en el programa Microsoft Outlook, pero el proceso de configuración en el resto de programas es muy similar.
Antes de empezar con la configuración, es necesario conocer los datos que necesitaremos para realizar la configuración de la cuenta de correo que hemos creado. Estos datos son los siguientes:
- Cuenta de correo: Corresponde con la cuenta de mail que vamos a configurar. En nuestro caso se trata de info@hastalosgatoshorterastienensupunto.com.
- Usuario de correo: Es el usuario que hemos asignado al crear la cuenta. En nuestro caso sería info.hastalosgatoshorterastienensupunto.com
- Contraseña: La que pusimos al crear el correo.
- Servidor pop: Hace referencia al servidor de entrega del correo y suele estar compuesto por la palabra “pop3.” seguido del nombre de nuestro dominio. En nuestro ejemplo sería pop3.hastalosgatoshorterastienensupunto.com
- Servidor smtp: Este servidor hace referencia al del envío del correo y suele estar compuesto por la palabra “smtp.” seguido del nombre del dominio. En nuestro caso sería smtp.hastalosgatoshorterastienensupunto.com
- Puerto smtp: Los servidores de Hostalia utilizan el puerto 587 para hacer el envío del correo.
Una vez abierto nuestro programa de correo, pulsaremos en la opción “Herramientas” del menú, y en las opciones que nos aparecerá, pulsaremos donde pone “Configuración de la cuenta”.
En la pantalla que nos aparecerá, pulsaremos en la opción de “Nuevo”.
Una vez que hemos pulsado en “Nuevo”, tendremos que elegir el tipo de cuenta que queremos configurar. En nuestro caso seleccionaremos la opción que podéis ver en la siguiente imagen.
Pulsamos el botón “Siguiente” para ir a la ventana donde tendremos que introducir todos los datos que hemos indicado al principio.
Una vez que hemos indicado todos los datos, pulsamos en el botón “Más configuraciones”.
Nos vamos a la pestaña “Servidor de salida”, y ahí marcamos la opción “Mi servidor de salida (SMTP) requiere autenticación”, y luego asegurarse de que está marcada la opción “Utilizar la misma configuración que mi servidor de correo de entrada”, tal y como podéis ver en la siguiente imagen.
Luego nos vamos a la pestaña “Avanzadas” y ahí, en el campo del puerto SMTP quitamos el que viene por defecto (25) y ponemos el 587.
Hecho todos estos pasos, vamos pulsando en “Aceptar” hasta que finalice el proceso de alta.
Una vez finalizado, ya tendremos configurada nuestra cuenta de correo en nuestro programa para poder enviar y recibir mails.