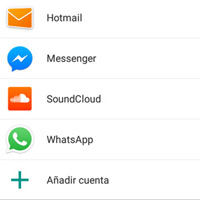Comparte esta noticia Enlace permanente
Etiquetas: Android, Emails, Guía de uso, hostalia, iPhone, Manual, Outlook, smartphones
En esta guía de Hostalia te explicamos cómo añadir cuentas IMAP y POP3 de iPhone, Android y Outlook a nuestro Correo Profesional, que da 25 GB de espacio y 10 GB de disco duro, además de herramientas para la movilidad y calendarios.
Descargar guía de uso: ‘Manual de Correo Corporativo de Hostalia 2016 (Android, iPhone y Outlook)’
Añadir cuenta POP en Outlook 2013
Abra el Outlook y pulse en Archivo:
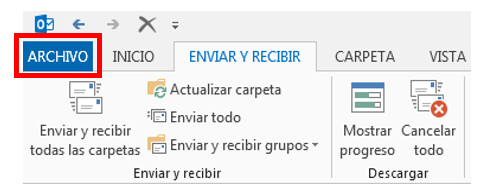
Agregar cuenta:
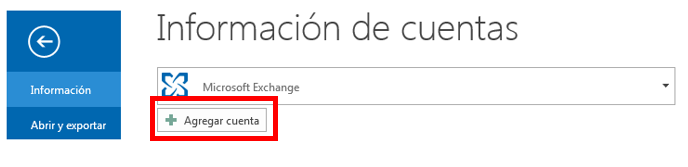
Seleccione Configuración manual o tipos de servidores adicionales y pulse en Siguiente
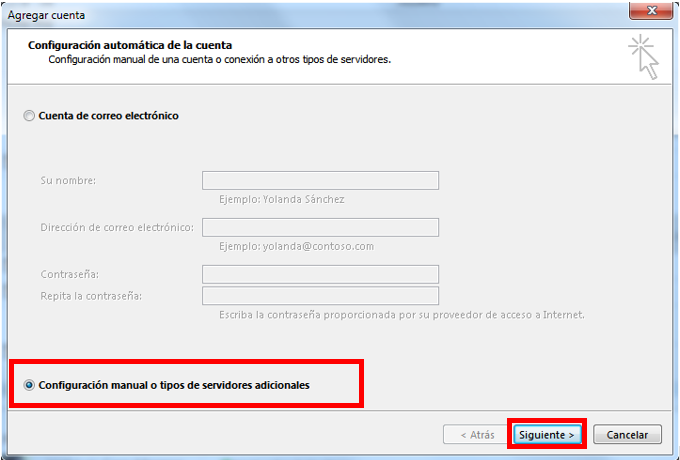
Seleccione el servicio POP o IMAP y pulse en Siguiente
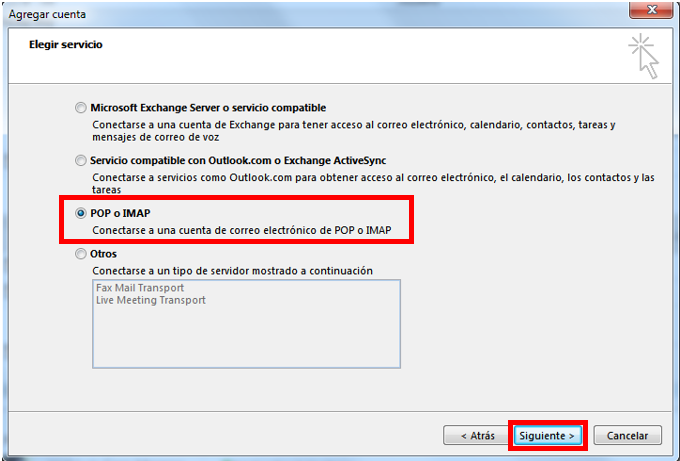
Ahora rellene los datos como se muestran a continuación:
- Su nombre: Este campo es para identificar el buzón en su Outlook
- Dirección de correo electrónico: Escriba su e-mail completo
- Tipo de cuenta: seleccione POP3
- Servidor de correo entrante: pop3.sudominio.es
- Servidor de correo saliente: smtp.sudominio.es
- Nombre de usuario: Escriba su e-mail completo
- Contraseña: Escriba la contraseña de su e-mail. Seleccione Recordar contraseña
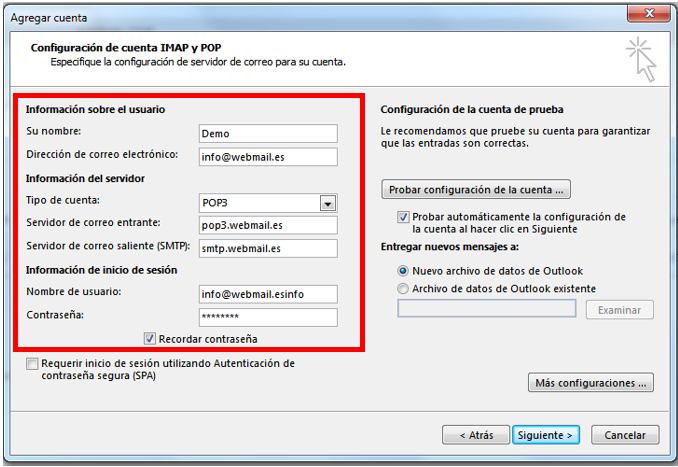
Ahora pulse en Más configuraciones:
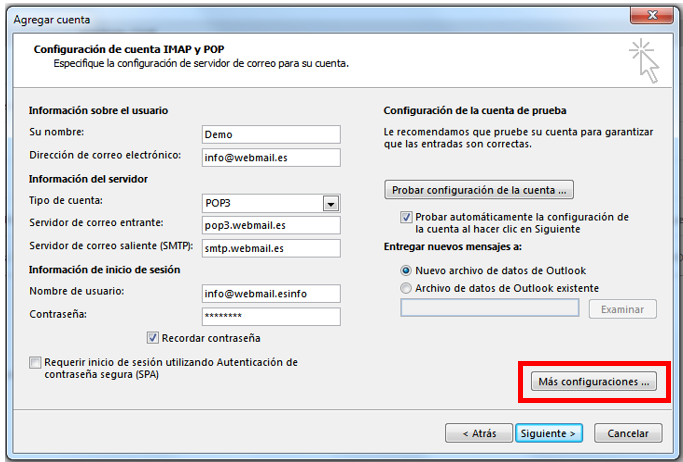
En el cuadro que se abre pulse sobre la pestaña Servidor de salida, seleccione Mi servidor de salida (SMTP) requiere autenticación y deje marcada la opción por defecto: Utilizar la misma configuración que mi servidor de correo de entrada. Luego pulse en Aceptar
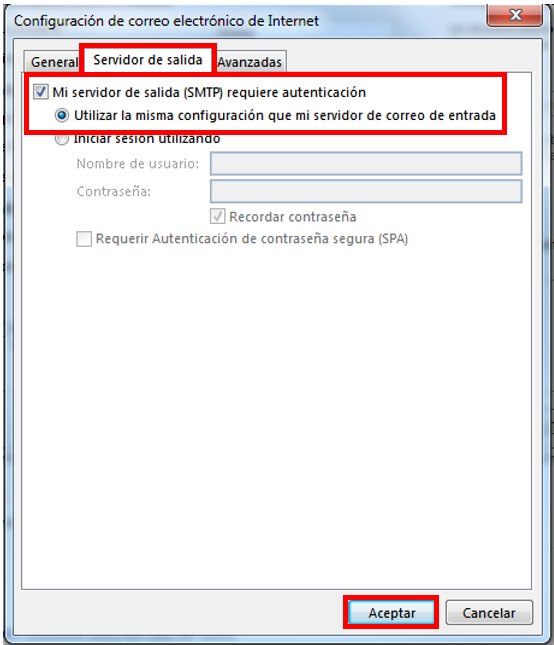
Pulse en Aceptar para finalizar la configuración
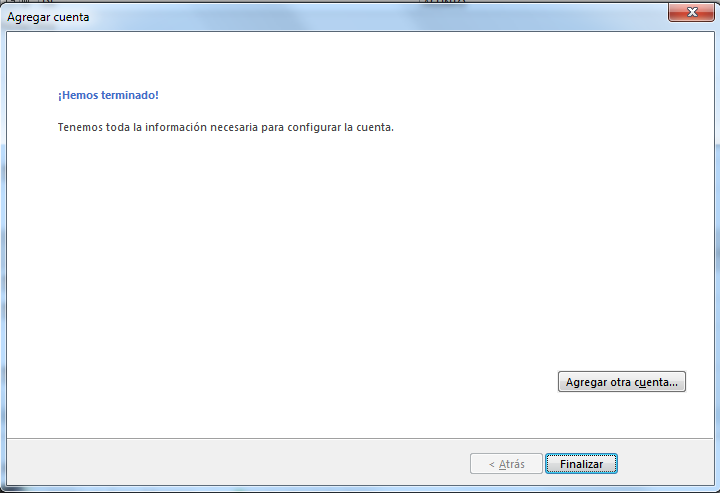
Añadir cuenta IMAP en Outlook 2013
Abra el Outlook y pulse en Archivo:
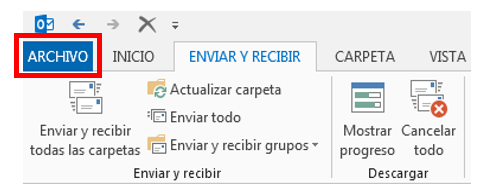
Agregar cuenta:
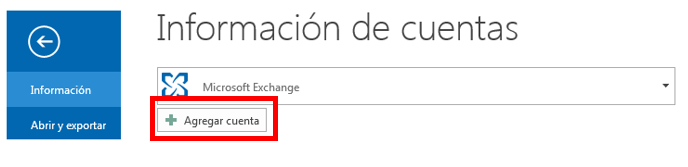
Seleccione Configuración manual o tipos de servidores adicionales y pulse en Siguiente
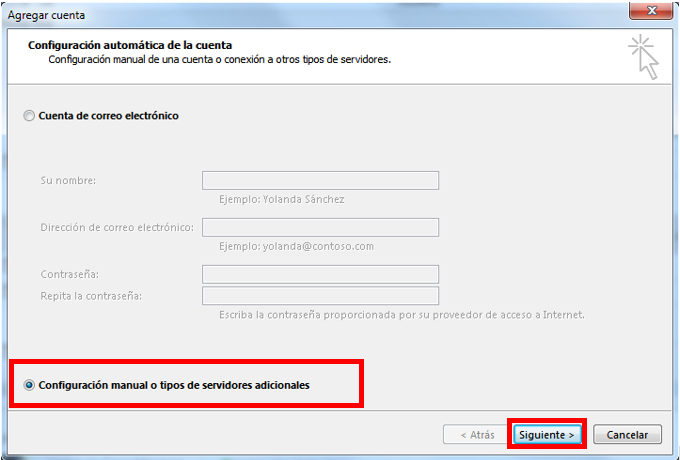
Seleccione el servicio POP o IMAP y pulse en Siguiente
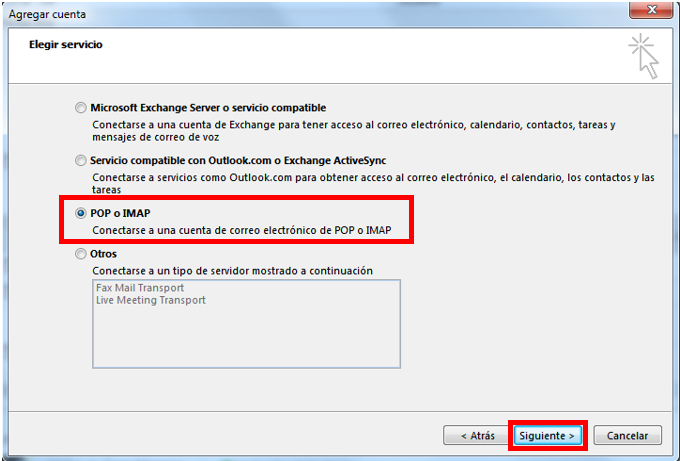
Ahora rellene los datos como se muestra a continuación:
Su nombre: Este campo es para identificar el buzón en su Outlook
Dirección de correo electrónico: Escriba su e-mail completo
Tipo de cuenta: seleccione IMAP
Servidor de correo entrante: imap.sudominio.es
Servidor de correo saliente: smtp.sudominio.es
Nombre de usuario: Escriba su e-mail completo
Contraseña: Escriba la contraseña de su e-mail
Seleccione Recordar contraseña
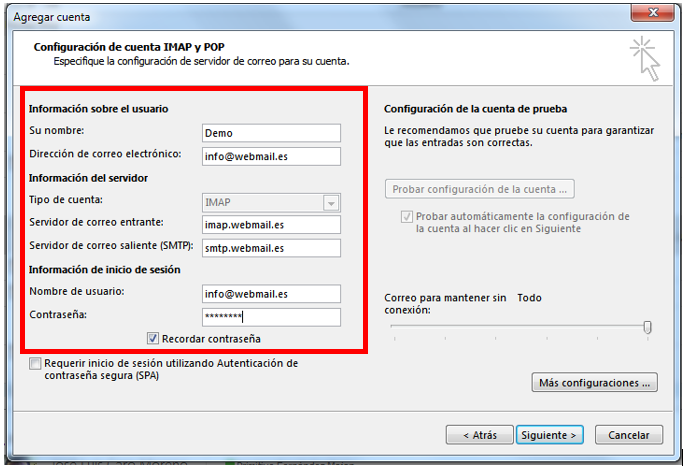
Ahora pulse en Más configuraciones:
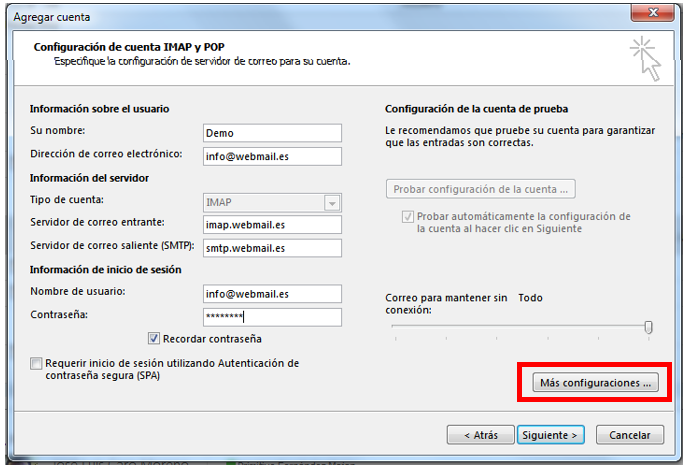
En el cuadro que se abre pulse sobre la pestaña Servidor de salida, seleccione Mi servidor de salida (SMTP) requiere autenticación y deje marcada la opción por defecto: Utilizar la misma configuración que mi servidor de correo de entrada. Luego pulse en Aceptar
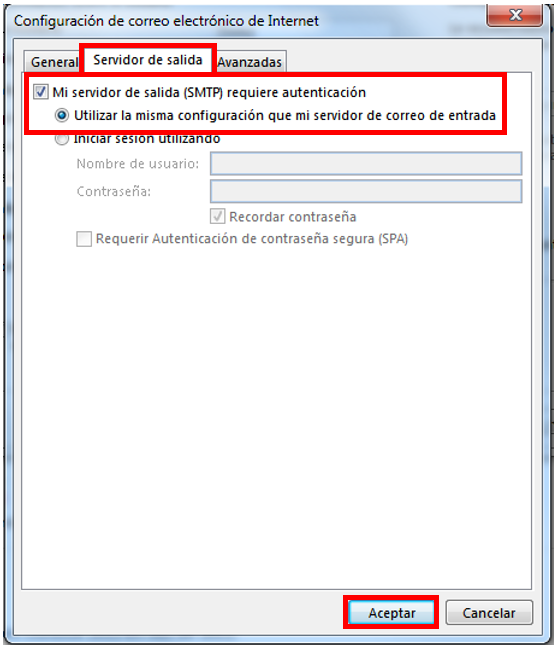
Pulse en Aceptar para finalizar la configuración
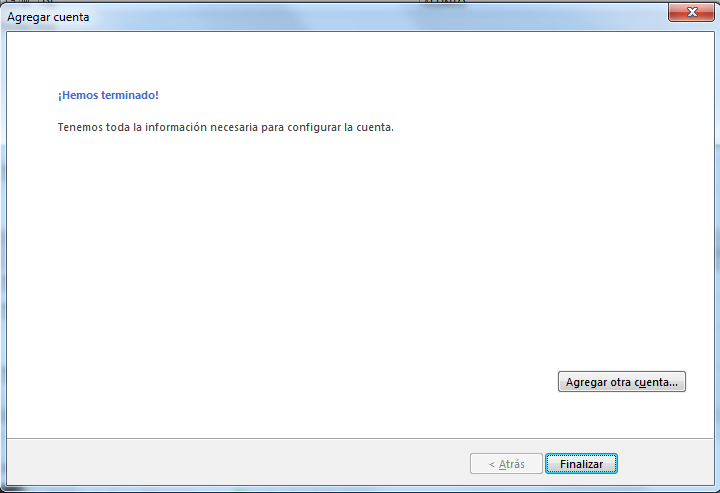
Añadir cuenta POP3 en un Teléfono Android:
Paso 1
Seleccione Otras cuentas, desde el menú Ajustes:
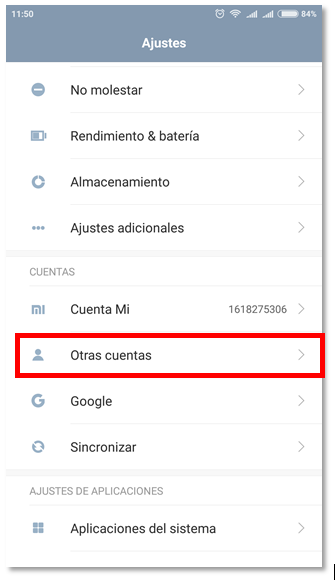
Paso 2
A continuación pulse en + Añadir, en la parte inferior de la pantalla:
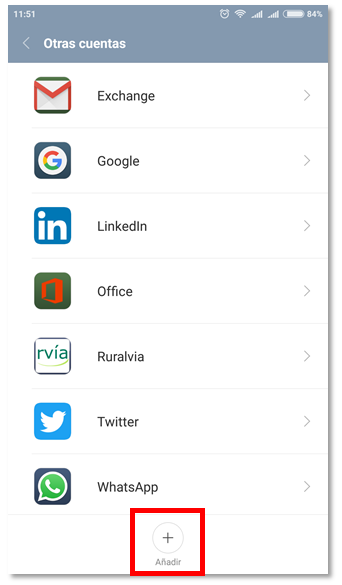
Paso 3
Seleccione en el tipo de cuenta Personal (POP3)
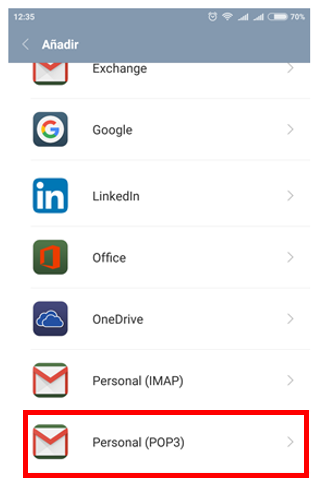
Paso 4
Escriba su dirección de correo electrónico y pulse en siguiente:
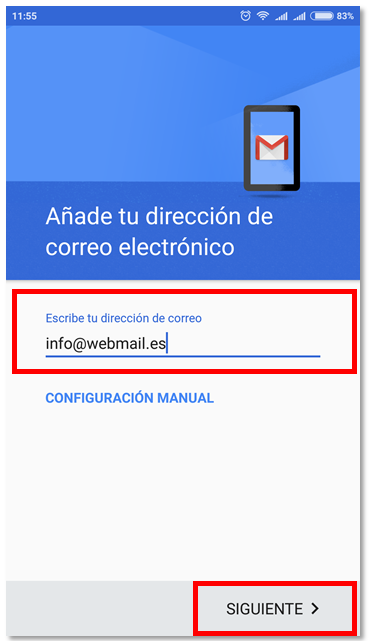
Escriba la contraseña de la cuenta y pulse en siguiente:
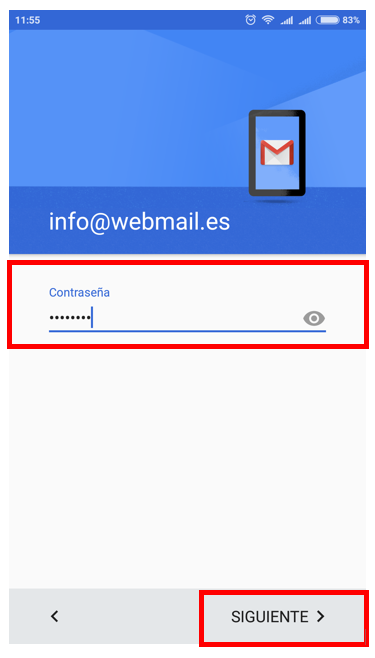
Paso 5
Escriba la siguiente información para el servidor de entrada y pulse en Siguiente:
Nombre de usuario: Escriba su e-mail completo
Servidor: Escriba pop3.dominio.es
Contraseña: Escriba la contraseña de su e-mail
Puerto: 110
Tipo de seguridad: Ninguna
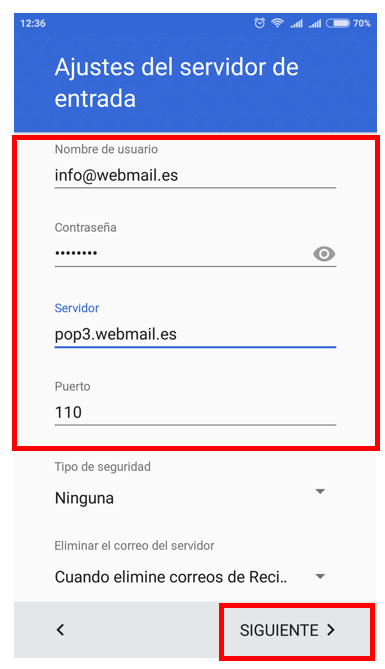
Paso 6
Escriba la siguiente información para el servidor de salida y pulse en Siguiente:
Nombre de usuario: Escriba su e-mail completo
Servidor: Escriba smtp.dominio.es
Contraseña: Escriba la contraseña de su e-mail
Puerto: 587
Tipo de seguridad: Ninguna
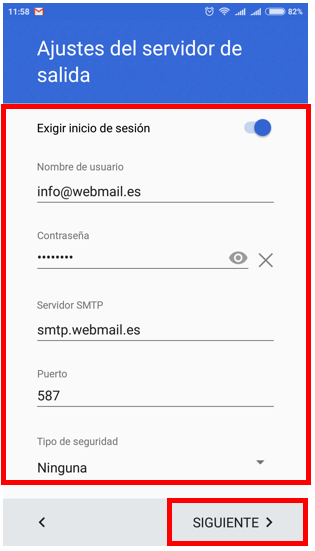
Espere a que el teléfono guarde la información, se verificará la cuenta y usted regresará al menú principal de Correo, en donde verá el e-mail que acaba de configurar.
Añadir cuenta IMAP en un Teléfono Android
Paso 1
Seleccione Otras cuentas, desde el menú Ajustes:
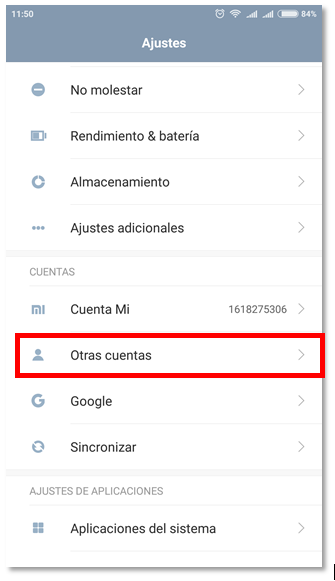
Paso 2
A continuación pulse en + Añadir, en la parte inferior de la pantalla:
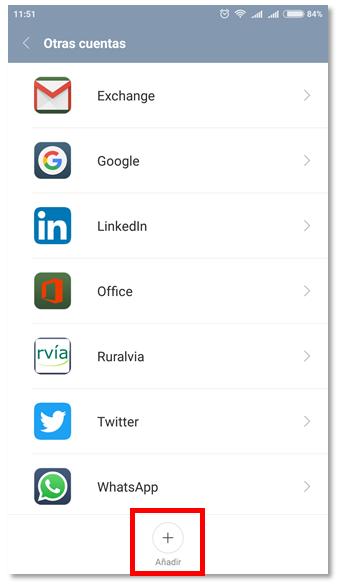
Paso 3
Seleccione en el tipo de cuenta Personal (IMAP)
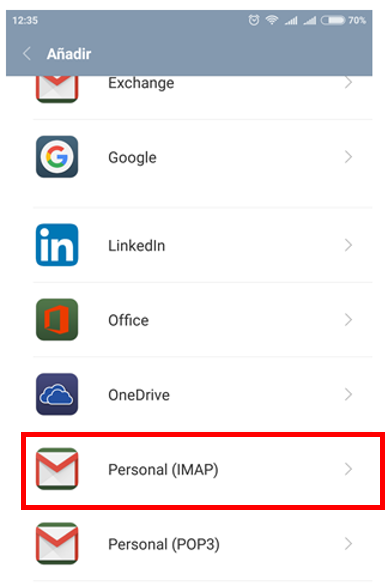
Paso 4
Escriba su dirección de correo electrónico y pulse en siguiente:
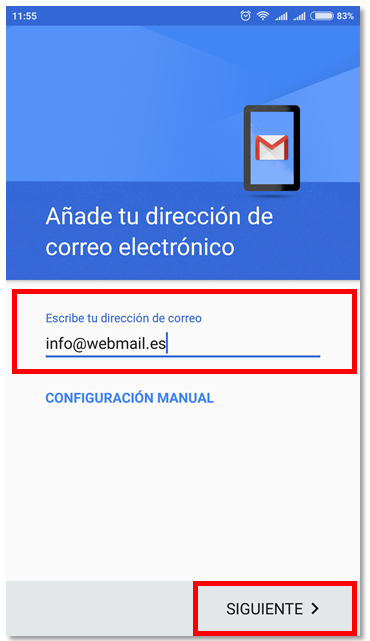
Escriba la contraseña de la cuenta y pulse en siguiente:
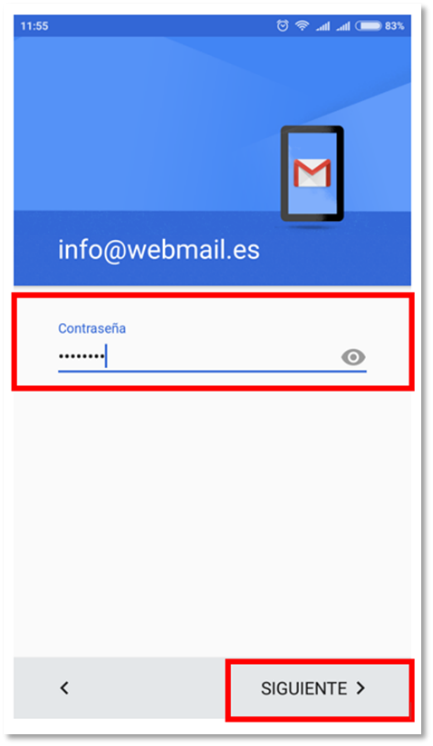
Paso 5
Escriba la siguiente información para el servidor de entrada y pulse en Siguiente:
Nombre de usuario: Escriba su e-mail completo
Servidor: Escriba imap.dominio.es
Contraseña: Escriba la contraseña de su e-mail
Puerto: 143
Tipo de seguridad: Ninguna
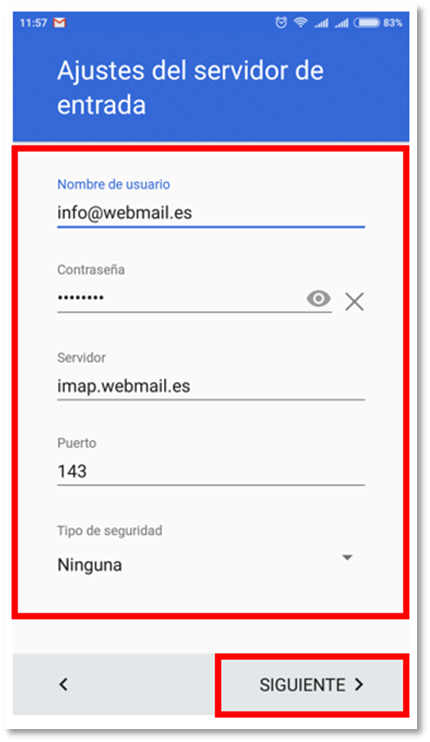
Paso 6
Escriba la siguiente información para el servidor de salida y pulse en Siguiente:
Nombre de usuario: Escriba su e-mail completo
Servidor: Escriba smtp.dominio.es
Contraseña: Escriba la contraseña de su e-mail
Puerto: 587
Tipo de seguridad: Ninguna
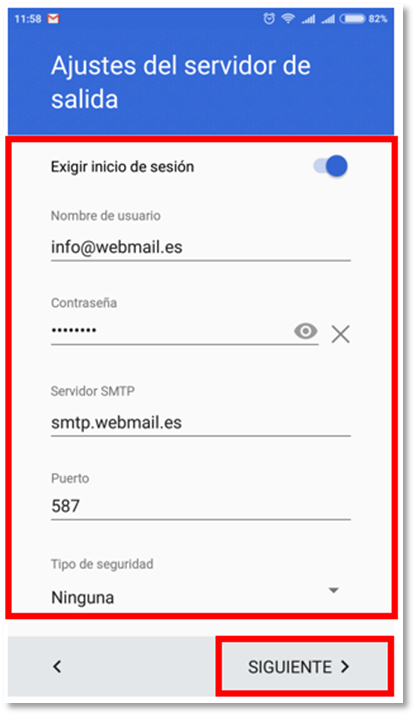
Espere a que el teléfono guarde la información, se verificará la cuenta y usted regresará al menú principal de Correo, en donde verá el e-mail que acaba de configurar.
Añadir cuenta POP3 en un iPhone
Paso 1
Seleccione Correo, desde el menú Ajustes:
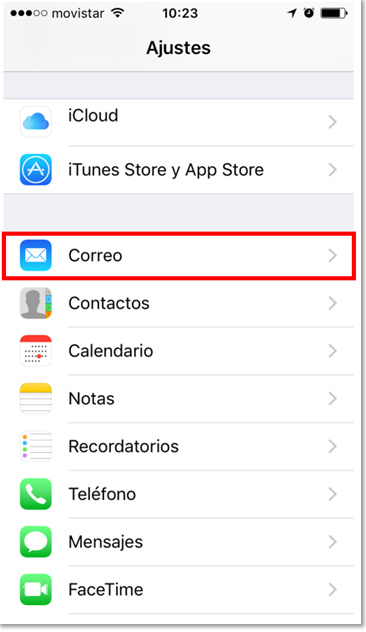
Paso 2
Seleccione Cuentas
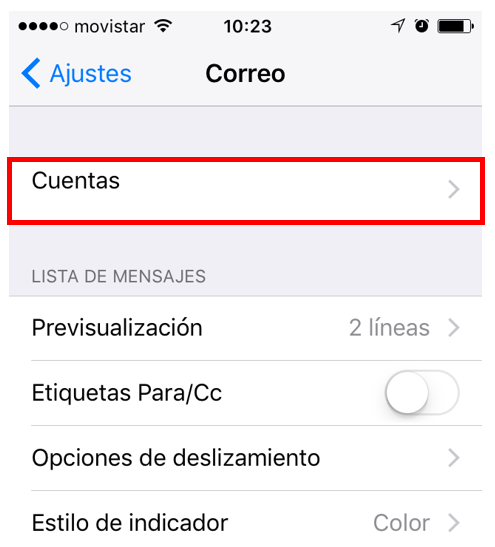
Paso 3:
Pulse en Añadir cuenta:
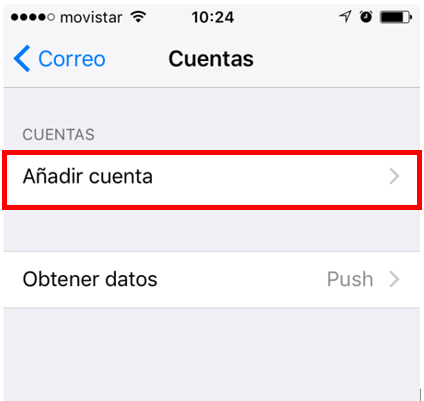
Paso 4:
Seleccione Otra:
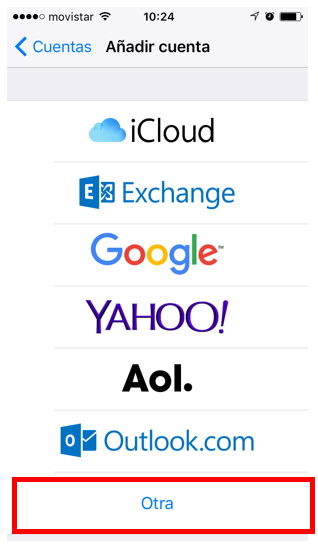
Paso 5:
Pulse en Añadir cuenta de correo:
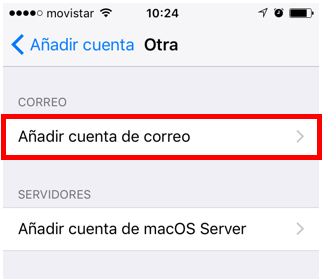
Paso 6:
Rellene los datos de su cuenta de correo y pulse en Siguiente
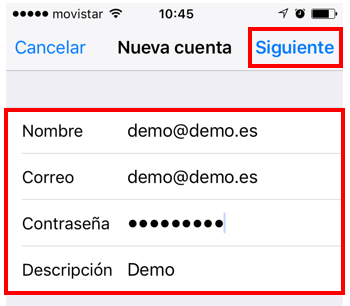
Nombre: Este será el nombre que verán los demás cuando reciban un correo suyo Correo: La dirección completa de su correo electrónico
Contraseña: Escriba la contraseña de su e-mail
Descripción: Será el nombre del e-mail de forma predeterminada que vea en su dispositivo.
Paso 7:
Seleccione POP en las opciones que le aparecen, luego rellene los datos del servidor de correo entrante y servidor de correo saliente:
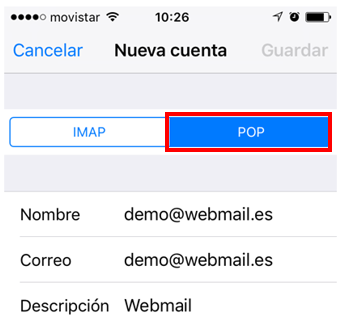
SERVIDOR DE CORREO ENTRANTE:
Escriba la siguiente información:
Nombre de host: Escriba pop3.dominio.es
Nombre de usuario: Escriba su e-mail completo
Contraseña: Escriba la contraseña de su e-mail
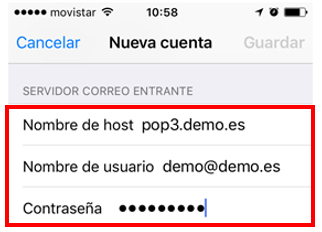
SERVIDOR DE CORREO SALIENTE:
Escriba la siguiente información:
Nombre de host: Escriba smtp.dominio.es
Nombre de usuario: Escriba su e-mail completo
Contraseña: Escriba la contraseña de su e-mail
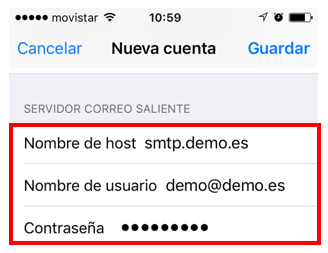
Cuando haya terminado, pulse en Guardar
Espere a que el teléfono guarde la información, se verificará la cuenta y usted regresará al menú principal de Correo, en donde verá el e-mail que acaba de configurar.
Añadir cuenta IMAP en un iPhone
Paso 1
Seleccione Correo, desde el menú Ajustes:
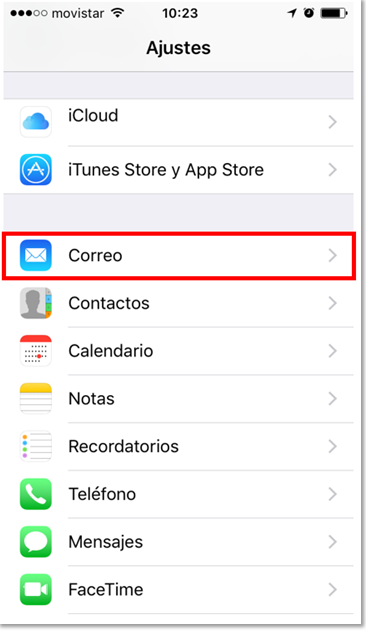
Paso 2
Seleccione Cuentas
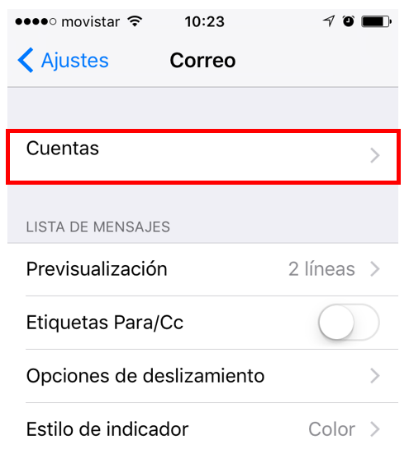
Paso 3:
Pulse en Añadir cuenta:
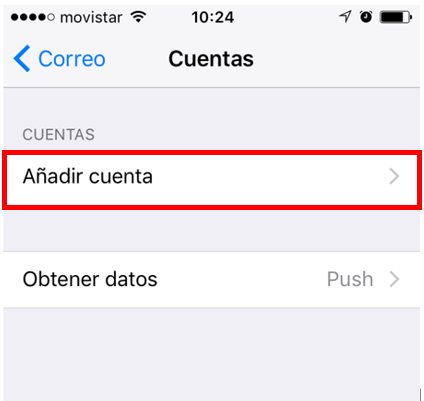
Paso 4:
Seleccione Otra:
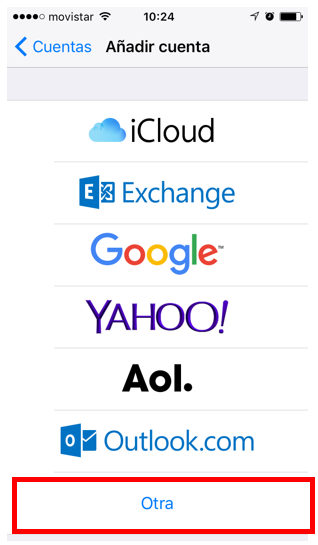
Paso 5:
Pulse en Añadir cuenta de correo:
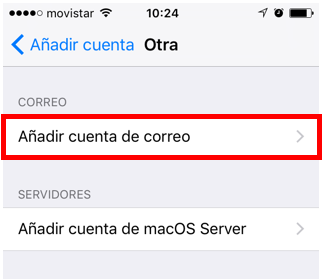
Paso 6:
Rellene los datos de su cuenta de correo y pulse en Siguiente
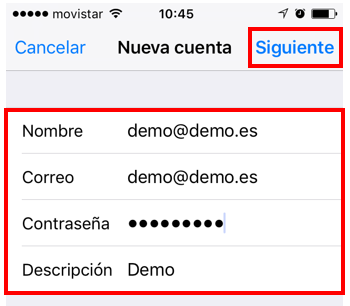
Nombre: Este será el nombre que verán los demás cuando reciban un correo suyo
Correo: La dirección completa de su correo electrónico
Contraseña: Escriba la contraseña de su e-mail
Descripción: Será el nombre del e-mail de forma predeterminada que vea en su dispositivo.
Paso 7:
Seleccione IMAP en las opciones que le aparecen, luego rellene los datos del servidor de correo entrante y servidor de correo saliente:
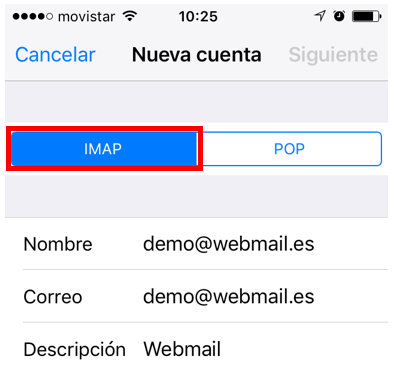
SERVIDOR DE CORREO ENTRANTE:
Escriba la siguiente información:
Nombre de host: Escriba imap.dominio.es
Nombre de usuario: Escriba su e-mail completo
Contraseña: Escriba la contraseña de su e-mail
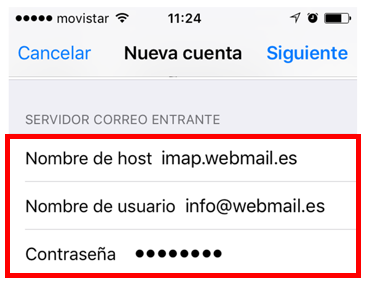
SERVIDOR DE CORREO SALIENTE:
Escriba la siguiente información:
Nombre de host: Escriba smtp.dominio.es
Nombre de usuario: Escriba su e-mail completo
Contraseña: Escriba la contraseña de su e-mail
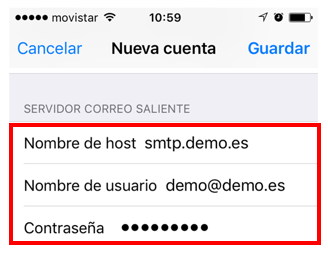
Cuando haya terminado, pulse en Guardar
Espere a que el teléfono guarde la información, se verificará la cuenta y usted regresará al menú principal de Correo, en donde verá el e-mail que acaba de configurar.