Comparte esta noticia Enlace permanente
Etiquetas: copias de seguridad, dominios, Emails, hostalia, hosting, white paper
El correo electrónico se ha convertido en una herramienta de comunicación prácticamente imprescindible en la sociedad actual. Disponer de una de estas cuentas es muy sencillo, e incluso podemos crearnos cuentas con el nombre de nuestro dominio. El problema viene cuando por determinados motivos, queremos migrar cuentas de correo de un servidor a otro cuando hacemos un traslado de hosting. En nuestro White Paper mensual os explicaremos el proceso de crear una cuenta en Hostalia y cómo migrar el correo que pudierais tener almacenado en una cuenta de email gratuito o en otro servidor.
Descargar White Paper: 'Migrar tus cuentas de correo a un servidor de Hostalia'
Crear cuenta de correo en Hostalia
En el proceso de migración de nuestras cuentas de correo, lo primero que debemos hacer es crear los mismos buzones que teníamos antes en el viejo servidor. Indicar los mismos nombres no es obligatorio (podemos poner los que queramos), pero sí es recomendable porque ya lo tienen todos nuestros contactos. Si decidiéramos cambiarlo deberíamos avisarles para que nos pudieran seguir enviando mensajes, por ejemplo, mediante el envío de un emailing, opción que también vale en el caso de que migremos de una cuenta gratuita a una con nuestro propio dominio.
Para crear las cuentas de correo en los Hostalia, tendremos que entrar en la opción “Gestión de correo” que aparece en la parte izquierda de nuestro panel de control, al que accederemos con las claves que nos hayan enviado al contratar el servicio.
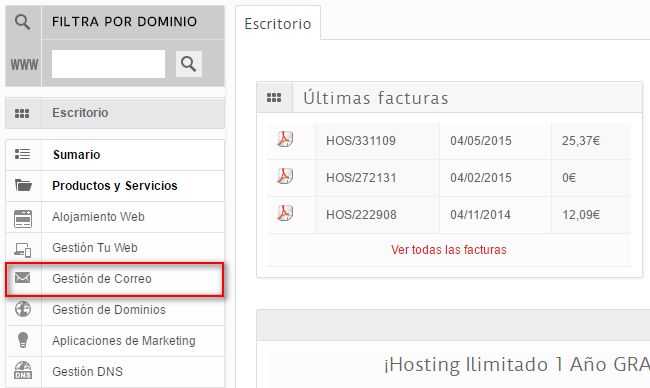
En la siguiente pantalla que nos aparecerá, pulsaremos en el botón “Añadir cuenta nueva“.
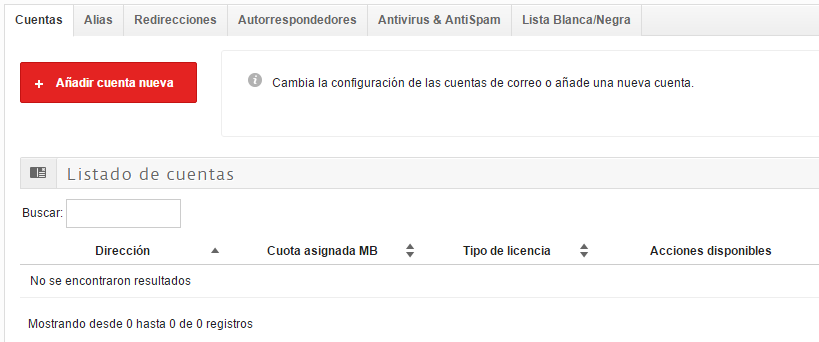
Al pulsar sobre ese botón, se abrirá ante nosotros un formulario con una serie de campos que deberemos rellenar para crear nuestra cuenta de correo.
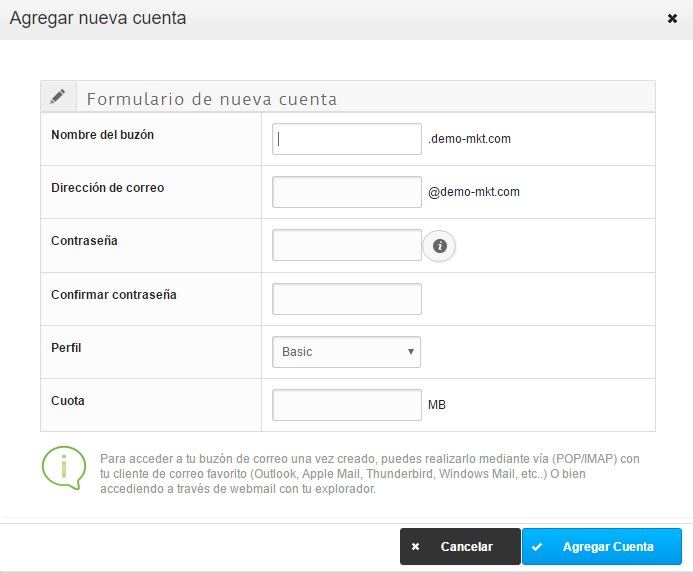
En este formulario deberemos rellenar todos los campos. A continuación explicaremos qué significa cada uno de ellos.
- Nombre del buzón: Será el nombre que asignemos a nuestra cuenta de correo electrónico. Ojo, no es la dirección de nuestro email, pero sí que suele coincidir con esta. A la hora de configurar nuestro buzón será el valor que tendremos que utilizar cuando nos pidan el nombre del usuario.
- Dirección de correo: En este caso sí que será el nombre de nuestra dirección de correo. Como hemos dicho anteriormente, suele coincidir con el nombre del buzón.
- Contraseña: La clave que queramos que tenga nuestra cuenta. Tiene que tener una longitud mínima de 8 caracteres y donde es necesario utilizar números, minúsculas y mayúsculas.
- Perfil: Por defecto sólo aparecerá el perfil Básico, a no ser que hayamos contratado una cuenta Premium.
- Cuota: En este campo será donde indiquemos el tamaño de nuestro buzón. El valor que le podremos asignar dependerá de la cuota libre que nos quede.
Si hemos rellenado correctamente toda la información nos aparecerá el siguiente mensaje.
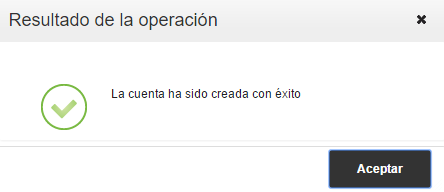
Migrar el correo almacenado en el buzón con el programa ImapSize
Hay ocasiones en que por la forma en la que tenemos configurado el correo electrónico en nuestros dispositivos o bien porque lo utilizamos mediante Webmail, a la hora de migrar las cuentas de email de un servidor a otro, los correos que no hayamos descargado y que estén en el servidor actual se perderían al cambiar las DNS.
Si estamos en esta situación y no nos interesa perder esos emails, lo que podemos hacer es configurar esa cuenta en un gestor de correo como POP3 para que se descargue todo lo almacenado, o bien utilizar alguna herramienta que nos permita mover de una máquina a otra esos correos. Esto mismo es lo que se puede hacer de forma muy sencilla mediante el programa ImapSize, cuyo funcionamiento veremos a continuación.
Una vez que la tengamos instalada, lo primero de todo será configurar la cuenta de correo donde tenemos los mensajes que queremos mover. Para ello pulsaremos sobre la opción “Account” -> “New“.
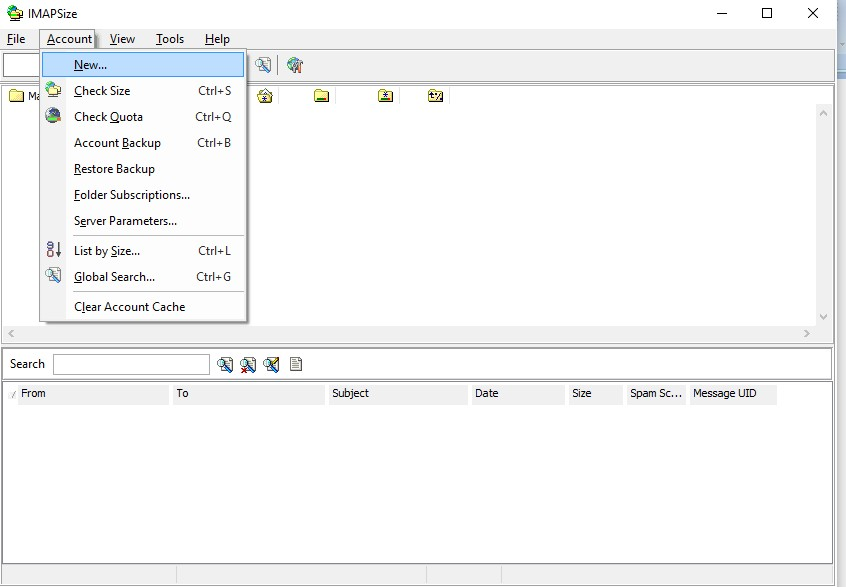
Al pulsar sobre esa opción, nos aparecerá el siguiente menú que deberemos cumplimentar para conectar con la cuenta de correo.
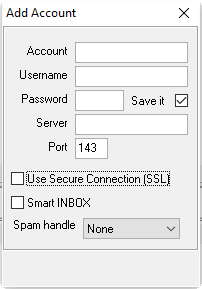
El significado de cada campo es el siguiente:
- Account: Cuenta de correo a la que nos queremos conectar
- Username: Usuario de la cuenta de correo
- Password: Contraseña de la cuenta de correo
- Server: Dirección del servidor al que se tiene que conectar para hacer la copia del correo
- Port: Puerto de conexión
En nuestro caso, vamos a migrar los correos que teníamos almacenados en una cuenta de Gmail. Una vez que hayamos indicado todos los datos de conexión, pulsaremos en “Account” -> “Check Size“.
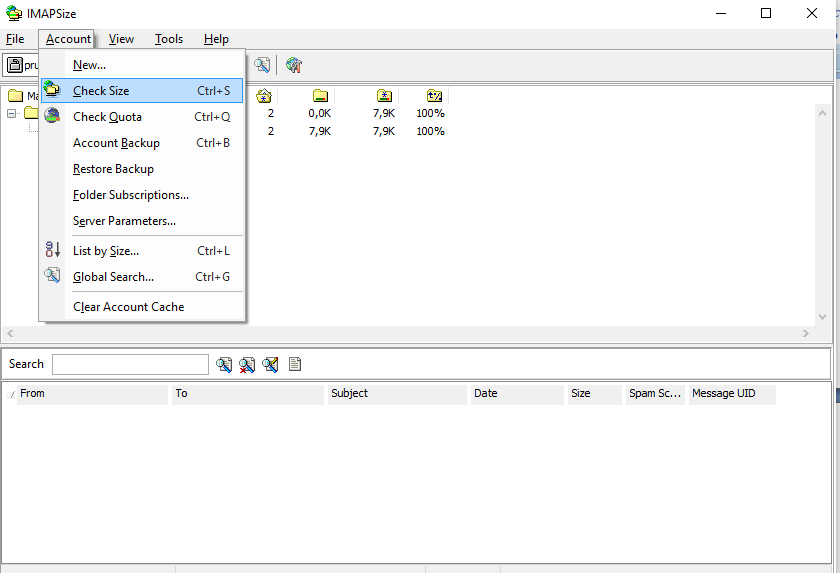
Si todo ha ido bien, nos aparecerá un listado con las carpetas que tenemos creadas y el número de emails que hay en cada una de ellas.
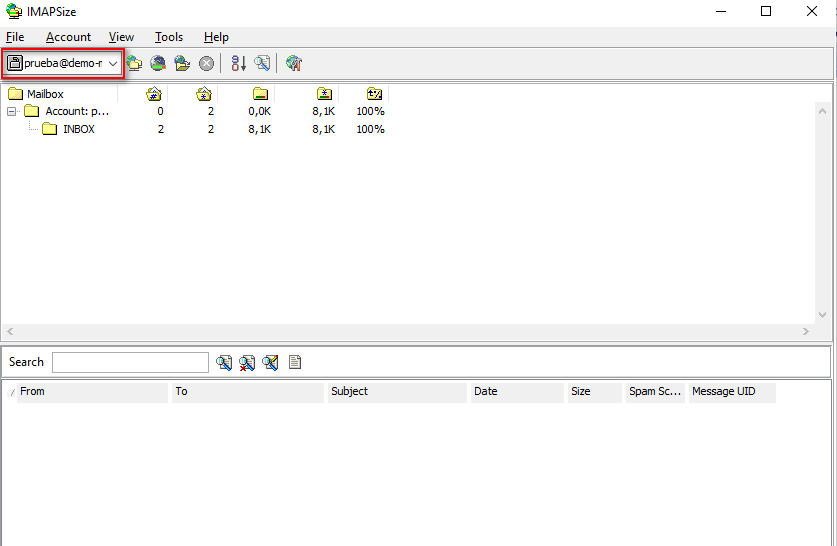
Para hacer el backup, tendremos que elegir la opción “Account” -> “Account Backup“.
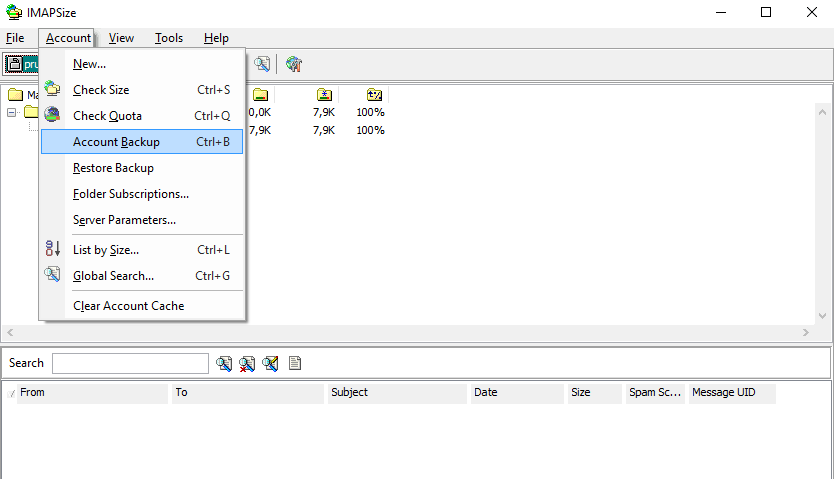
En la siguiente pantalla que nos aparecerá, seleccionaremos aquellas carpetas que queremos copiar y pulsaremos en el botón “Backup“.
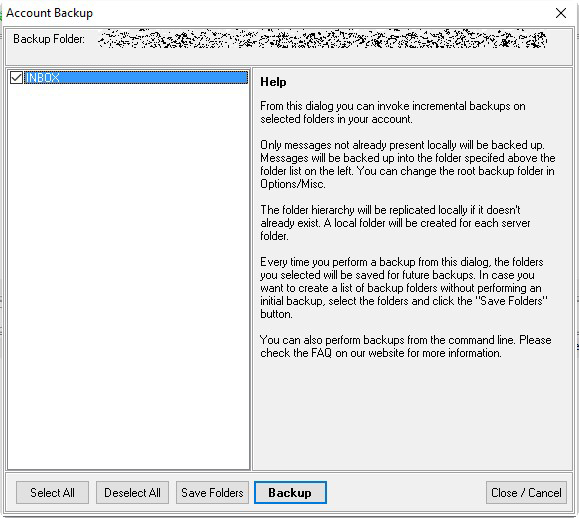
Realizada la copia de seguridad, sería hora de restaurarla en la cuenta de correo que hemos creado en el servidor de Hostalia. En este caso es recomendable utilizar la dirección IP asociada a la entrada “imap” de la zona de DNS del hosting, por si el dominio aún no apuntase a este nuevo alojamiento. Para ver esta dirección IP en el panel de control de Hostalia, pulsaremos sobre la opción “Gestión DNS” que aparece en la parte de la izquierda.
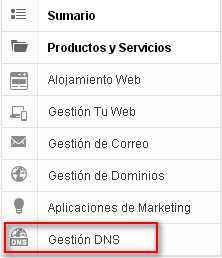
Quitando esto que hemos comentado, los pasos para configurar esta cuenta son los mismos que hemos visto anteriormente.
Ahora, como lo que queremos hacer es restaurar la copia que hemos realizado, tendremos que pulsar sobre la opción “Account” -> “Restore Backup“.
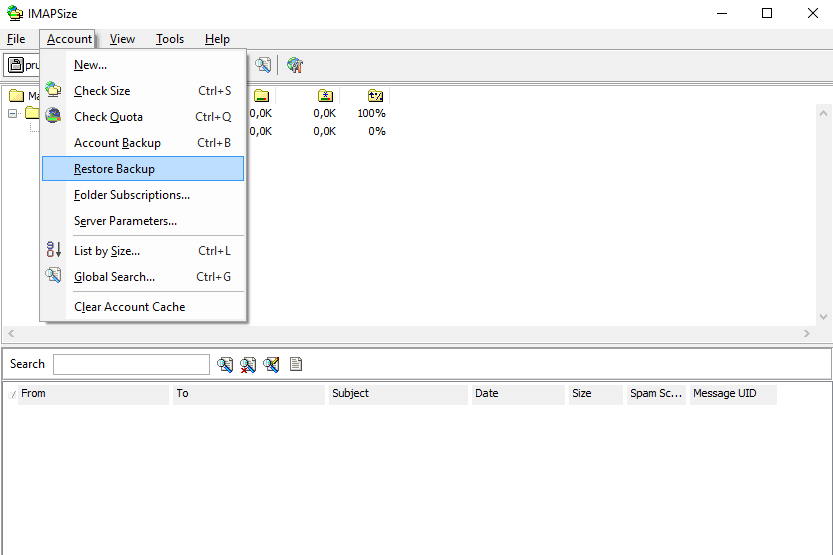
En la siguiente pantalla, tendremos que seleccionar el backup que queremos restaurar y la dirección de email donde lo queremos restaurar.
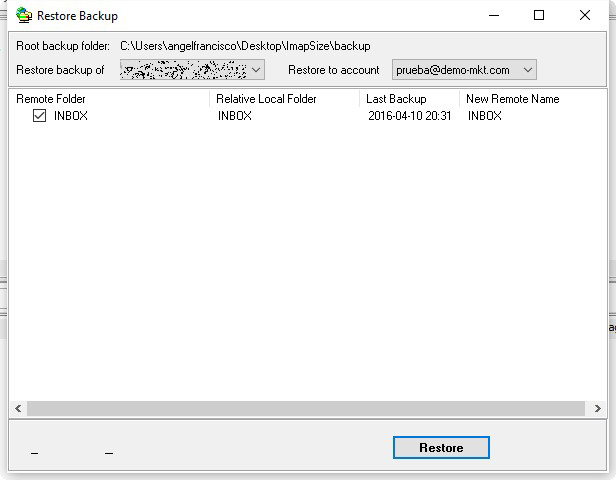
Si todo ha ido bien la aplicación nos informará de ello. Para verificar que la información copiada es correcta, lo que podemos hacer es seleccionar en el desplegable de la pantalla principal la cuenta destino y pulsar sobre la opción “Account” -> “Check Size“. Se refrescará el estado de las carpetas, lo que nos permitirá ver si estas tienen ahora emails en ellas.
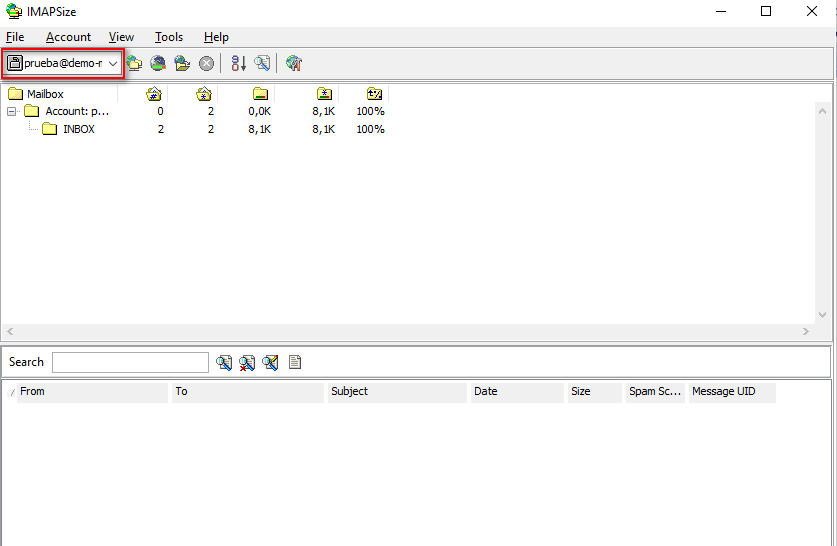
En nuestro ejemplo que sólo teníamos dos mails en la bandeja de entrada en la cuenta origen, podemos ver cómo se han migrado a la nueva cuenta.
Cambiar DNS para que el correo funcione con Hostalia
Una vez que hayamos creado nuestra cuenta de correo en los servidores de Hostalia, para que los emails que nos envíen pasen ya por estas máquinas será necesario indicarle al dominio que a partir de ese momento debe dejar de responder al viejo plan y empezar a responder sobre el nuevo contratado. Esto se puede hacer de dos formas.
1.- Cambiar las DNS del dominio
Es la forma más habitual de llevar a cabo esta acción. Para hacerlo habría que acudir a la empresa donde tengamos registrado el nombre de nuestro dominio, y ponerle las DNS que te indicaremos cuando hagas la contratación del alojamiento web.
Al realizar este cambio, tanto el correo electrónico como la web del dominio dejarían de responder al servidor antiguo y pasarían a responder a este nuevo plan, una vez propagadas las nuevas DNS, cosa que puede tardar desde unos pocos minutos hasta varias horas.
2.- Modificar registros de DNS del correo
También puede darse la situación de que únicamente se quiera cambiar el correo de servidor, dejando la web en la actual máquina donde está colocada. En este caso se podría hacer mediante los registros de DNS. Para ello, se tendría que acceder a la sección de registros de DNS en el panel de control del antiguo proveedor de hosting y crear las siguientes entradas de tipo A: imap, pop3 y smtp. Cada una de estas entradas debería ser apuntada a su correspondiente dirección IP, dirección que se puede ver dentro del panel de control de Hostalia, desde la zona de “Gestión de DNS” que hemos explicado anteriormente.
Cómo habéis podido ver a lo largo de este libro blanco, migrar el correo de proveedor no tiene que ser una tarea problemática teniendo claro los pasos que hay que seguir.

