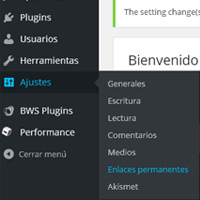Comparte esta noticia Enlace permanente
Etiquetas: .htaccess, error 404, hostalia, hosting, posicionamiento web, redirecciones 301, SEO, Webs, wordpress
Una de las configuraciones más importantes a la hora de diseñar una página web es la de configurar la apariencia de los enlaces que apuntarán a nuestro contenido. Es lo que se conoce como enlaces permanentes o permalinks. El motivo de que sea algo crítico radica en que es una parte fundamental que afecta al posicionamiento de nuestro sitio dentro de los principales buscadores. Una elección correcta de la configuración de estos enlaces, puede ser vital para conseguir un mejor posicionamiento SEO y ser más atractiva para nuestros visitantes.
WordPress permite la configuración de estos enlaces permanente de forma muy sencilla, aunque en ocasiones nos podemos encontrar ciertos problemas para hacerlos funcionar. La intención con este White Paper es explicaros el procedimiento correcto que debéis seguir para activarlos en los servidores de Hostalia.
Descargar White Paper: 'Configurar los enlaces permanentes de WordPress'
¿Qué son los enlaces permanentes en WordPress?
En WordPress, los enlaces permanentes hacen referencia a todas las direcciones que formarán parte de nuestro portal web, desde los artículos que publiquemos, hasta las páginas que puedan formar parte de ella, así como las categorías o las etiquetas. Se puede definir como el DNI de cada uno de los elementos que publiquemos en nuestro sitio.
Cada vez que se publica un post o una página en WordPress, por defecto, siempre y cuando no se hayan configurado los enlaces permanentes, se crea una url formada por el ID único de la página o entrada que hemos añadido. A continuación podéis ver un ejemplo de lo que os hablamos.
Esto en sí ya es un enlace permanente, y es el que podríamos utilizar para compartir nuestra publicación. El problema es que es poco atractivo a los ojos de las personas y no da pistas sobre su contenido, así como para los buscadores. Nos interesa más un enlace como éste:
blog.hostalia.com/white-paper-seguridad-wordpress/
Para hacerlos más atractivos es necesario activar los permalink en nuestro sitio, cosa que deberíamos hacer antes de empezar a publicar contenido, ya que una vez que se haga, los buscadores empezarán a posicionar nuestras urls, y si son cambiadas, corremos el riesgo de perder todo el posicionamiento conseguido, a no ser que hagamos uso de las redirecciones 301 para indicar que las direcciones antiguas han cambiado a unas nuevas.
Tipos de enlaces permanentes que ofrece WordPress
Este CMS ofrece una serie de permalinks que podemos utilizar a la hora de configurar nuestros enlaces. Para llegar a ellos, lo que debemos hacer es entrar en nuestra administración y pulsar en Ajustes => Enlaces Permanentes. Si no te aparece esta opción es que no tienes permiso de administrador o estás usando un WordPress gratuito.
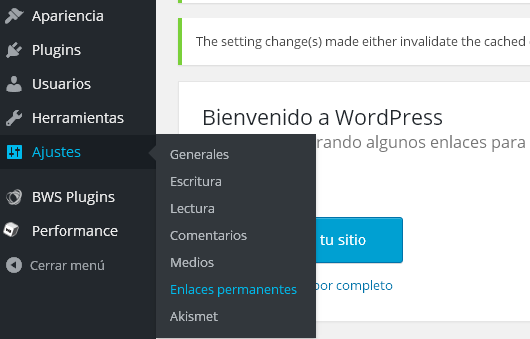
Una vez hecho esto, nos aparecerán las distintas opciones que nos ofrece WordPress. 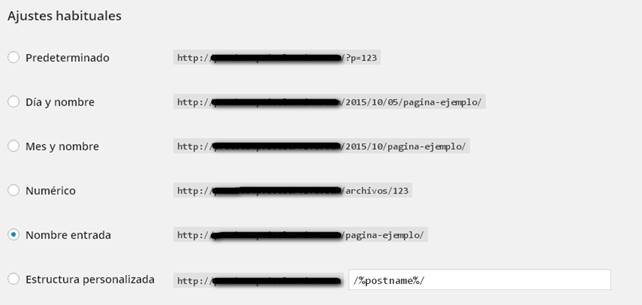
Pasemos a explicar cada uno de ellos.
- Predeterminado: Se trata de los enlaces que crea WordPress por defecto y que hemos comentado anteriormente. Hace uso del ID de la publicación para crearlos, pero no es lo más aconsejable para conseguir un buen posicionamiento web. No es recomendable su uso.
- Día y nombre: Con esta opción, lo que se consigue es que entre el nombre del dominio, y la url del post, se inserte la fecha de publicación siguiente el patrón “año”, “mes”, “día”. Una url de este tipo quedaría de la siguiente manera miwordpress.com/año/mes/día/url-post.
- Mes y nombre: Se trata de una opción similar a la anterior, pero en esta ocasión, sólo se hace uso del “año” y el “mes”. Un ejemplo de url de este tipo sería miwordpress.com/año/mes/url-post.
- Numérico: Se trata de una variante del tipo predeterminado, pero algo más vistoso, ya que junto con el ID de la publicación, aparecerá la palabra “archivo” por defecto. Un ejemplo sería miwordpress.com/archivo/123
- Nombre entrada: Suele ser la más utilizada por la mayoría de los sitios, aunque esto no siempre signifique que tiene que ser la mejor opción. En este caso, la url sólo estará formada por el nombre del dominio y la url de la entrada. Un ejemplo de este tipo sería miwordpress.com/url-post.
- Estructura predeterminada: En este caso, esta opción nos permite definir el tipo de url que queremos que se forme en nuestro sitio, y para ello, WordPress, nos ofrece una serie de etiquetas que podemos utilizar para indicar como queremos que sea nuestro permalink. Etiquetas que veremos en el apartado siguiente.
Etiquetas para crear nuestros enlaces permanentes
Las etiquetas que podemos utilizar para crear nuestras urls personalizadas son las siguientes.
- %year%: El año de publicación de la entrada, en formato de 4 dígitos.
- %monthnum%: El mes de la publicación de la entrada en formato numérico.
- %day%: El día de la publicación de la entrada.
- %hour%: La hora de la publicación de la entrada en formato 24 horas.
- %minute%: El minuto en el que se publicó la entrada.
- %second%: El segundo en el que se publicó la entrada.
- %post_id%: El ID único de la publicación.
- %category%: La categoría donde estamos publicando la entrada. Por ejemplo, si se la publicado en la categoría “White Paper”, aparecería “White-paper”.
- %author%: El nombre del autor de la entrada.
- %postname%: El nombre de la página o entrada. Por ejemplo, si el título fuera “Consejos para el SEO”, aparecería el valor “consejos-para-el-seo”.
Todas estas etiquetas se pueden combinar como queramos para crear nuestras urls personalizadas, pero teniendo en cuenta que entre cada una de estas etiquetas hay que poner la barra invertida “/”.
Trabajar con los permalinks de WordPress en los servidores de Hostalia
Si hemos cambiado el sistema de enlaces permanentes de nuestro WordPress y al acceder a las páginas nos encontramos continuamente con el típico error 404 de página no encontrada, esto es debido a que el fichero .htaccess encargado de gestionar la redirección, no está sincronizado. Para dar solución al problema, podemos hacer dos cosas.
1.- Utilizar “index.php” al principio de la url
Se trata de la solución más rápida, pero no por ello la mejor, ya que aunque las urls son bastantes limpias, no serán todo lo que deberían ser ya que en ellas aparecería la llamada al “index.php”. Por poner un ejemplo, quedaría algo como lo que sigue:
http://www.miwordpress.com/index.php/mi-url-a-la-pagina
Para conseguir esto, lo que debemos hacer es irnos a la sección comentada anteriormente sobre los enlaces permanentes de WordPress, elegir la opción de personalización y añadir al principio la cadena “index.php” seguida de las etiquetas que queramos que aparezcan en nuestras urls. Para el ejemplo comentado anteriormente, habría que poner lo siguiente: 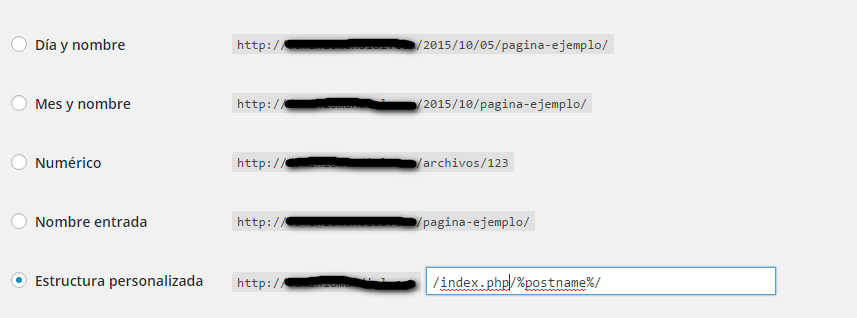
Como vemos, se trata de una solución que no es tan limpia como la recomendada, pero que igualmente, puede dar buenos resultados para nuestro posicionamiento web.
2.- Sincronizar el archivo .htaccess después de configurar las urls
Mediante esta segunda opción, lo que conseguimos es que los enlaces permanentes funcionen de la forma que lo deben hacer, es decir, sin tener que añadir nada “externo” a la url y que haga que esta no sea tan limpia como debería ser.
Para conseguir sincronizar el archivo .htaccess, lo que debemos hacer es seguir los siguientes pasos que os explicamos a continuación, empezando por acceder a la zona de WordPress de enlaces permanentes y definir la estructura que queremos utilizar.
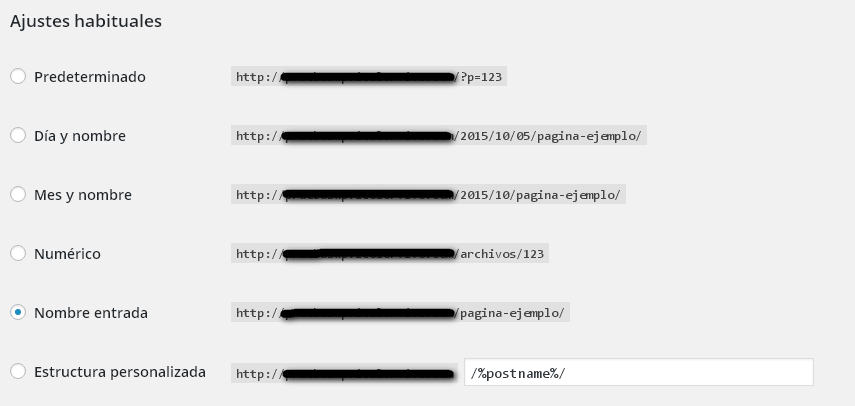
Lo siguiente que haremos será entrar al panel de control de Hostalia, y pulsar en “Alojamiento web“, que lo encontramos en el menú que aparece a la izquierda.
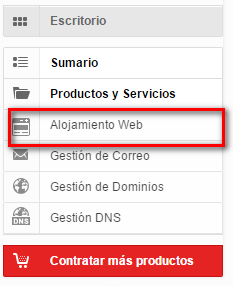
Luego, tendremos que pulsar sobre el botón que pone “Acceso al hosting“.
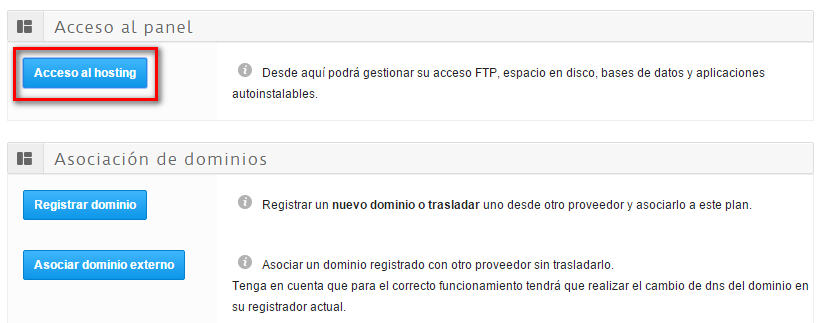
Esto abrirá una nueva ventana. En esta nueva ventana, pulsaremos sobre la opción del menú que pone “Sitios web“.
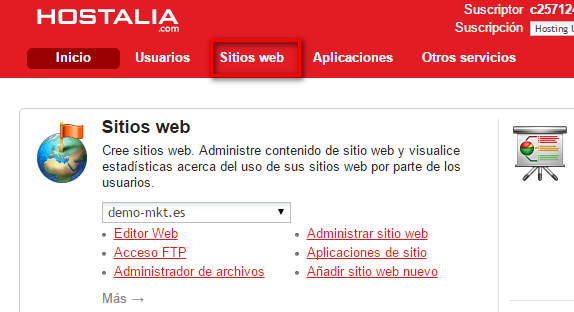
Del listado de dominios que aparece, pulsaremos sobre aquel que queremos sincronizar el archivo .htaccess.
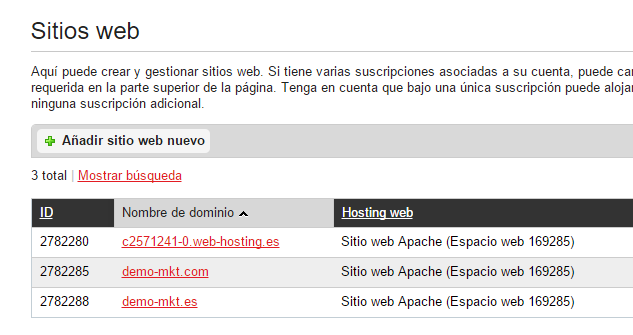
Dentro de la página que nos cargará, tendremos que pulsar sobre la opción “Configuración de hosting web“.
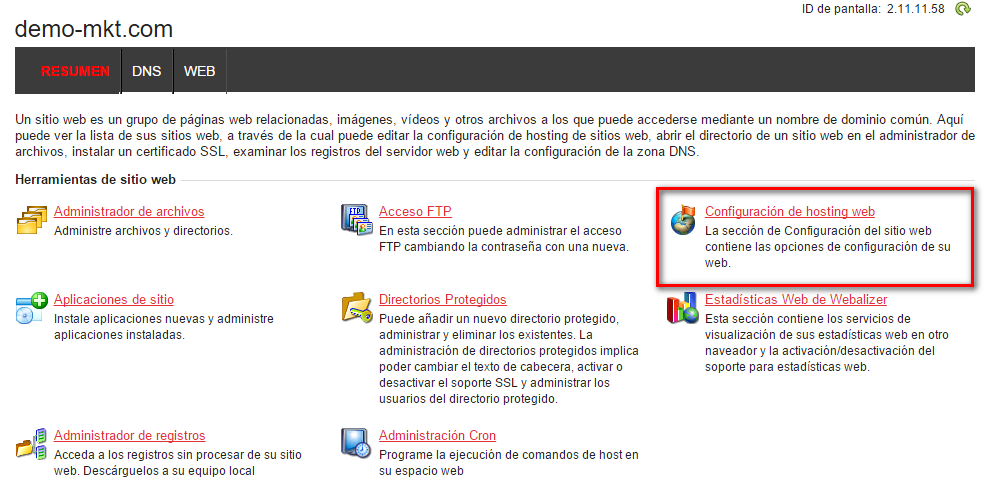
Por último, tendremos que pulsar sobre el botón que pone “Sync Htaccess“.
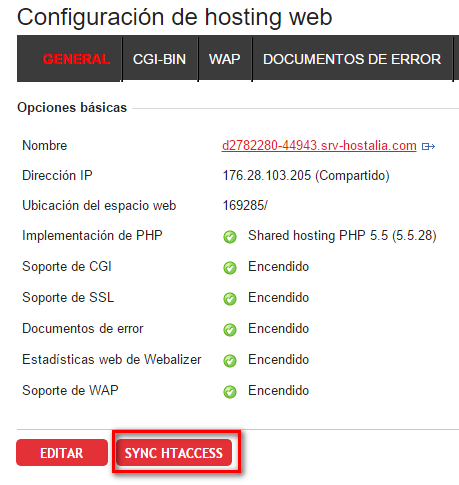
Una vez que hagamos realizado todos estos pasos, dentro de nuestro sitio ya deberían funcionar los permalink, mostrándose las páginas sin ningún problema.